Instructions to Backup and Restore Windows 10
If you are a smart and professional computer user, in the process of using the computer we should create backups (backup) regularly and use them to restore (restore) when necessary.

Today's article, TipsMake.com will guide you how to backup (Backup) and restore (Restore) on Windows 10. Invite you to track.
1. Instructions to create a backup (Backup) on Windows 10
Step 1: Open the Control Panel by searching for the keyword control panel in Cortana .
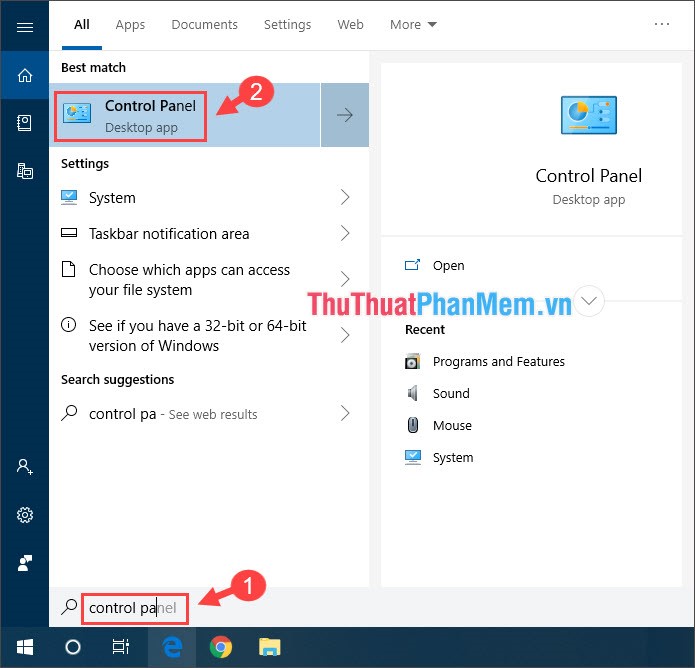
Step 2: Select the Backup and Restore item (Windows 7).

Step 3: Select the Setup backup item .

Step 4: Select the Backup drive and click Next .

Step 5: Select the Let Windows choose (recommended) and Next items .

Step 6: Click on Change schedule .

Step 7: Uncheck the Run backup on a schedule (recommended) line and click OK .

Step 8: Go back, click Save settings and run backup .

Step 9: After creating a successful Backup , the information about the Backup will appear below.

And you can open the drive containing the Backup file if there are two files as shown below.

2. Instructions to restore (Restore) Windows 10
Step 1: Open the Backup and Restore section (Windows 7) and select Select another backup to restore files from .
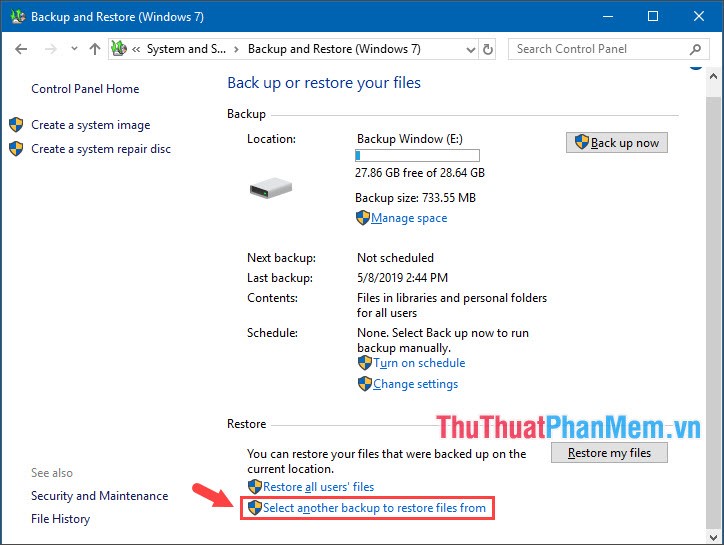
Step 2: Choose the Backup version as shown below and click Next .

Step 3: Select Select all files from this backup and click Next .

Step 4: Select In the original location and select Restore .

Step 5: Select Copy and Replace .

Then click Finish to complete.
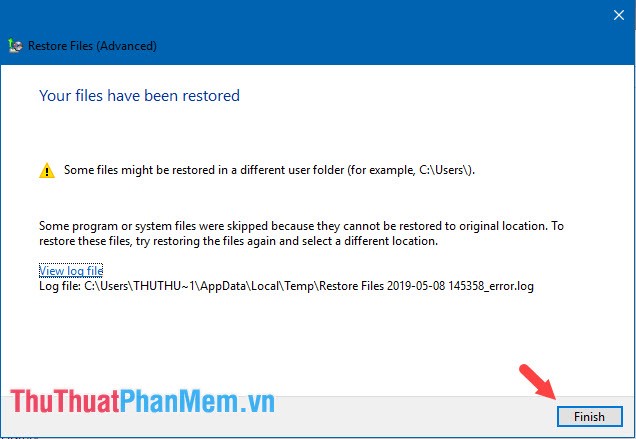
With how to create backups and restore, let's make it a habit to regularly back up data to prevent sudden loss of data. Good luck!
You should read it
- Backup and restore Registry on Windows
- Delete log information in Windows Server Backup
- Instructions on how to backup and restore passwords on Chrome, Coc Coc
- How to backup and restore Windows 10 from System Image
- Steps to Backup and Restore Windows 10 Driver with 1 command line in cmd
- Instructions for creating backup and restore points (Restore Point) on Windows 10
- How to use Iperius Backup Free to back up Windows data
- Configure the System Restore feature in Windows 10
May be interested
- How to back up and restore drivers in Windows 10, backup and restore drivers in Windows 10
 back up the driver version to facilitate the installation process. the following article details how to backup and restore drivers in windows 10, backup and restore drivers in windows 10
back up the driver version to facilitate the installation process. the following article details how to backup and restore drivers in windows 10, backup and restore drivers in windows 10 - How to back up automatically on Windows 10
 to automatically backup windows 10 computers, we can immediately use the windows backup feature available on the system to back up data.
to automatically backup windows 10 computers, we can immediately use the windows backup feature available on the system to back up data. - Instructions for restoring the system on Windows
 if you encounter an error with a windows-based computer, you can use system restore to restore system files, program files, and registry information to a previous state. if these files are damaged, system restore will replace them with a better version thereby fixing the problem.
if you encounter an error with a windows-based computer, you can use system restore to restore system files, program files, and registry information to a previous state. if these files are damaged, system restore will replace them with a better version thereby fixing the problem. - Guide to backup and restore device drivers in Windows
 it's a good idea to back up your device drivers before performing a clean install to make it easy to restore any of these drivers if needed later. this guide will show you how to back up and restore all 3rd party device drivers on a windows 10 pc.
it's a good idea to back up your device drivers before performing a clean install to make it easy to restore any of these drivers if needed later. this guide will show you how to back up and restore all 3rd party device drivers on a windows 10 pc. - How to backup and restore Windows in just 10 minutes with Acronis True Image
 when your windows computer crashes or fails, the best way to fix these problems is to restore the system. the use of popular software to reinstall windows often takes a lot of time. to save your valuable time, you can use acronis true image software.
when your windows computer crashes or fails, the best way to fix these problems is to restore the system. the use of popular software to reinstall windows often takes a lot of time. to save your valuable time, you can use acronis true image software. - Instructions to backup and restore Registry on Windows 10 by Restore Point
 damaged windows registry can cause crashes, crashes and startup errors, giving you a lot of trouble.
damaged windows registry can cause crashes, crashes and startup errors, giving you a lot of trouble. - How to backup SMS messages with SMS Backup and Restore
 backing up messages on the cloud application will help us find what we need, which can save memory on android devices.
backing up messages on the cloud application will help us find what we need, which can save memory on android devices. - Backup and Restore Wifi settings in Windows 7
 one of the new features that helps manage the network and internet connections in windows 7 is the ability to backup and restore wifi network settings. this is a very useful feature for computer users who have to manage multiple systems. the process of backing up and restoring wifi settings is easy and fast.
one of the new features that helps manage the network and internet connections in windows 7 is the ability to backup and restore wifi network settings. this is a very useful feature for computer users who have to manage multiple systems. the process of backing up and restoring wifi settings is easy and fast. - Top 5 software to Backup (Restore) and Restore (Restore) the best Computer Driver
 in the process of using the computer will be very difficult to avoid errors, so backing up the driver is necessary in case of a risk. the following article of tipsmake.com will introduce to you the 5 best software backup and restore software for your computer today, please refer.
in the process of using the computer will be very difficult to avoid errors, so backing up the driver is necessary in case of a risk. the following article of tipsmake.com will introduce to you the 5 best software backup and restore software for your computer today, please refer. - Instructions for using File History to backup and restore data
 file history is one of the main backup tools integrated on windows 10, this is a backup tool that contains all the features. file history was first introduced on windows 8 operating system. after setting up file history, you can connect an external hard drive to your computer and windows will automatically back up all files.
file history is one of the main backup tools integrated on windows 10, this is a backup tool that contains all the features. file history was first introduced on windows 8 operating system. after setting up file history, you can connect an external hard drive to your computer and windows will automatically back up all files.










 How to move an installed application from drive C to drive D or another drive on Windows 10
How to move an installed application from drive C to drive D or another drive on Windows 10 How to set up the Windows Store app installation to any D drive or drive
How to set up the Windows Store app installation to any D drive or drive How to speed up Windows 10, optimize Windows 10 for maximum performance
How to speed up Windows 10, optimize Windows 10 for maximum performance How to change the font, font size on Windows 10
How to change the font, font size on Windows 10 Instructions on how to use the Timeline feature on Windows 10
Instructions on how to use the Timeline feature on Windows 10 How to bring the calendar and clock to the Windows 10 Desktop screen
How to bring the calendar and clock to the Windows 10 Desktop screen