How to back up and restore data saved on PS4
Whether you have logged in 10 or 100 hours of play, go back to the beginning because the problematic data saving system is always annoying. This may not happen again if you know how to back up data stored on your PS4.
Why must backup data?
For example, you are playing a game that has errors but has not been fixed. This error will cause an issue that people call corrupting data on PS4. You should follow the following data backup steps if you do not want to be one of those heartbreaking cases.
By backing up data manually, you can save and stop this process at any time. So, even in the worst case scenario, you only lose your data since the last backup. It can still be frustrating, but at least your data isn't lost.
Now, imagine one day you turn on your PS4 and see an error appear on the screen. The system says your hard drive is damaged and must be reformatted if you want to continue playing. Chances are you'll lose all your existing data.
Natural disasters or any other accident cause the hardware of the machine to be damaged. When backing up online automatically, you won't be passive by external factors and your data is always safe no matter what happens.
Or if you're at a friend's house and want to continue your game, with the Sony cloud, simply log in to your PSN account and download the saved data. When you're done, upload them to the cloud so you can keep playing when you return home.
Data protection, the process of playing makes you feel more secure. It is also very convenient if you want to download data to a device that is not your PS4.
Automatically back up PS4 data to the cloud
To back up data automatically, you must have a PlayStation Plus subscription. You can register via the PlayStation Store or click on the PlayStation icon on the main screen. In the US, the price of this service is about 59.99 USD a year and 9.99 USD a month. This service allows you to download two free games a month and play them online.
 PlayStation Plus
PlayStation Plus If you have a PlayStation Plus subscription, auto save is turned on. You can save up to 100GB of data to the cloud.
You can only upload data automatically from a main machine. If there is more than one device, choose one of them as the main device for your account by going to Settings> Account Management> Activate as Your Primary PS4 .
Next, turn on Rest Mode if you are sure the device is connected to the Internet. This helps the machine to complete the upload of data as soon as the game is finished. To enable this mode, go to Settings> Power Save Settings> Set Functions Available in Rest Mode> Stay Connected to the Internet.
 Rest Mode
Rest Mode As a next step, turn on the Enable Automatic Uploads option by going to Settings> Application Saved Data Management> Auto-Upload . If this mode is enabled, your data is always safe in the cloud. You can set the save for each game you want.
 Select the game to upload data
Select the game to upload data When you turn on this mode for the first time, you may have to wait several hours for data to be transferred to the cloud. Time depends on how much data you need to save and your home Internet speed.
Backup PS4 data manually
You can upload data to Sony server manually. If you have automatic upload turned on, the rest of the PS4 will take care of it.
The main reason you want to upload data manually is for you to play on a PS4 that's not yours. If you want to continue playing on different devices, you must upload the data stored on other PS4s manually.
There are two ways to help you upload data by this method. Firstly, select the game from the main screen, press the Options button . Select Upload / Download Saved Data . From here, you can choose Upload All or Select and Upload with the files you want.
 Upload / Download data manually
Upload / Download data manually The second way is to access the previous selections via the machine options. Just go to Settings> Application Saved Data Management> Saved Data in System Storage and select Upload to Online Storage .
Wait for the PS4 to read (it may take 1 to 2 minutes), then select the game you want. If the entire game is uploaded, select Options> Select Multiple Applications .
 Upload All / Select and Upload
Upload All / Select and Upload When uploading new data, you will be asked if you want to overwrite existing data. Not all games support multiple data files, but most are. If you're playing a game with only one data file, make sure the version you're playing is the one you need to save.
Backup data to USB
Without PlayStation Plus, you still have another way to back up your data. You only need one more USB. Make sure the USB doesn't have any important data because the PS4 can reformat it before using it, which means all content in the USB disappears.
First, plug the USB into the PS4. Next, select Settings> Application Saved Data Management> Saved Data in System Storage> Copy to USB Storage Device . If you do not see these options, please review the USB is properly plugged offline.
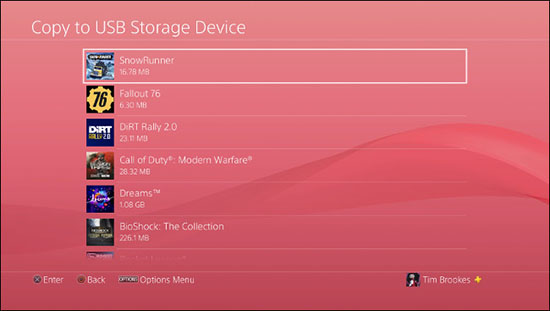 Select game to copy to USB
Select game to copy to USB Wait for the scanner to finish, on the screen, you can select each game one by one, then select Copy .
 The process of copying to USB
The process of copying to USB If you want to back up multiple applications, select Options> Select Multiple Applications to copy the entire folder containing the game files' data files.
Backing up to USB is the best way to avoid data corruption. If a corrupted data file is automatically sent to PlayStation Plus, you will lose the old version of the game (even if not corrupted). You can turn off auto-upload, but this will put your data at risk of another loss.
You will never know when it will happen. However, if you play a game with an error (known or unknown), backing up to USB is a good way. If something happens later or your cloud is not working properly, you can recover data manually and minimize the loss as much as possible.
Recover data from cloud and USB
Data recovery is actually a very simple process, just go to Settings> Application Saved Data Management . There, you can choose either Saved Data in Online Storage or Saved Data on USB Storage Device . Select the source you want to copy the data from, and then click Download to System Storage .
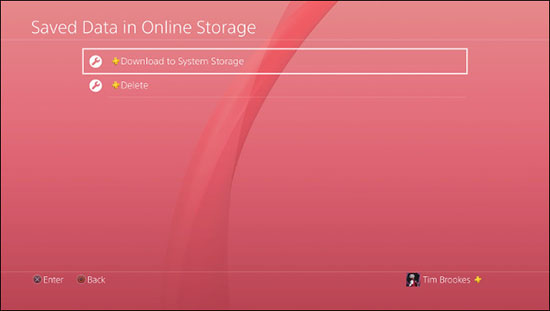 Data recovery
Data recovery On the next screen, you will see a list of games. Select the Options button on the handle to use the Select Multiple Applications option and restore multiple games at once. You can choose a game and restore it if you want. Select Download / Copy and your data has been restored.
Can these data files be shared?
Your data is tied to your PlayStation Network account, not your device. This means you download or transfer your data to any PS4, as long as it uses the same source account.
However, this also means that you cannot share your data with other players.
You should read it
- Instructions for backing up and storing data on your Android device securely
- How to backup and restore web data with FavBackup
- Instructions to restore data after restoring iPhone
- Restore settings and data on Android with Google Backup
- How to Backup and Restore data on iPhone, iPad
- How to use Backup and Restore on Windows 7?
- How to backup and restore all Firefox data with Profile
- How to backup data on iPhone or iPad
May be interested
- How to backup and restore Windows 10 applications without software
 the windows applications and utilities you use also create data, so today's article will show you how to back up and restore them without using any software.
the windows applications and utilities you use also create data, so today's article will show you how to back up and restore them without using any software. - 3 ways to transfer saved data from PS4 to PS5
 you can completely transfer saved data while playing games from ps4 to ps5 without worrying about playing again from scratch. however, there are some points to keep in mind that not every game from ps4 will allow you to transfer your data to ps5.
you can completely transfer saved data while playing games from ps4 to ps5 without worrying about playing again from scratch. however, there are some points to keep in mind that not every game from ps4 will allow you to transfer your data to ps5. - How to Recover Password for iOS Devices
 there's nothing more annoying than forgetting your password. if you cannot open your ios device (iphone, ipad, ipod), the only way to open it is to restore the device and erase all data. it is a security solution designed to prevent illegal users from accessing your data in case the device is dropped or stolen. however, if you have synced your device with your computer before, you can quickly back up and restore your device without losing data.
there's nothing more annoying than forgetting your password. if you cannot open your ios device (iphone, ipad, ipod), the only way to open it is to restore the device and erase all data. it is a security solution designed to prevent illegal users from accessing your data in case the device is dropped or stolen. however, if you have synced your device with your computer before, you can quickly back up and restore your device without losing data. - Security data on the device is still obtained from RAM
 an important file that has the password can still be revealed because the attacker only needs to cut off the power of the machine, turn it back on and then boot with a usb drive or ipod that can copy the file contents still saved random access memory ram.
an important file that has the password can still be revealed because the attacker only needs to cut off the power of the machine, turn it back on and then boot with a usb drive or ipod that can copy the file contents still saved random access memory ram. - Trick to recover Android data is lost
 recover deleted files on android, restore android data such as videos, photos accidentally deleted to help you get back the files you need. if you do not know how to do it, follow the android data recovery guide we introduced in this article.
recover deleted files on android, restore android data such as videos, photos accidentally deleted to help you get back the files you need. if you do not know how to do it, follow the android data recovery guide we introduced in this article. - Instructions to restore data after restoring iPhone
 restoring the iphone is very easy, especially when we enter the wrong password too many times, resulting in the iphone being disabled. so can i retrieve all data on iphone when i restore it?
restoring the iphone is very easy, especially when we enter the wrong password too many times, resulting in the iphone being disabled. so can i retrieve all data on iphone when i restore it? - Instructions on how to back up, sync data with GoodSync extremely fast and secure
 goodsync is one of the following highly saved and synchronized software on the computer. with goodsync, users can later save and synchronize computer data with computers via lan or computer data in the cloud, different storage networks, or even after the disk storage with. together.
goodsync is one of the following highly saved and synchronized software on the computer. with goodsync, users can later save and synchronize computer data with computers via lan or computer data in the cloud, different storage networks, or even after the disk storage with. together. - How to back up automatically on Windows 10
 to automatically backup windows 10 computers, we can immediately use the windows backup feature available on the system to back up data.
to automatically backup windows 10 computers, we can immediately use the windows backup feature available on the system to back up data. - Complete how to use all backup and restore tools on Windows 10
 windows 10 has many built-in backup and recovery tools so that users can select, exploit and use for the purpose of protecting their data and systems safely. microsoft brought back the windows backup backup tool that has been 'removed' in windows 8.1, the file history function has also been preserved and some backup options on the cloud and other system restore in important cases .
windows 10 has many built-in backup and recovery tools so that users can select, exploit and use for the purpose of protecting their data and systems safely. microsoft brought back the windows backup backup tool that has been 'removed' in windows 8.1, the file history function has also been preserved and some backup options on the cloud and other system restore in important cases . - How to use System Restore in Windows: Turn off, turn on, create, restore System Restore
 system restore is a windows utility that allows users to restore the status of a window at a certain time. the time of recovery can be set by the computer or by the user. software, data from the time of restore are deleted.
system restore is a windows utility that allows users to restore the status of a window at a certain time. the time of recovery can be set by the computer or by the user. software, data from the time of restore are deleted.










 Fix the error of not getting into Coin Master
Fix the error of not getting into Coin Master Download the Borderlands blockbuster: The Handsome Collection worth $ 41.99, which is free
Download the Borderlands blockbuster: The Handsome Collection worth $ 41.99, which is free Review Saints Row: The Third Remastered - Open world crime isn't just GTA
Review Saints Row: The Third Remastered - Open world crime isn't just GTA How to update games on Nintendo Switch
How to update games on Nintendo Switch Review Sonic at the Olympic Games: Tokyo 2020 - Blue hedgehog rescues Olympic
Review Sonic at the Olympic Games: Tokyo 2020 - Blue hedgehog rescues Olympic Review One Piece: Pirate Warriors 4, now pirates are all superman
Review One Piece: Pirate Warriors 4, now pirates are all superman