How to turn off, turn on, hide, icon icon on the Taskbar in Windows 10
The following article provides detailed instructions on how to turn off, turn on, hide, and display the icon icon on the Taskbar in Windows 10
For example, the current Tasbar bar has the following applications:
![]()
If you want to remove some unnecessary applications do the following:
Step 1: Press Window + I key combination in Windows Settings window , select System Display, notification, power
![]()
Step 2: Click on Notification & actions -> Add or remove quick actions to turn off or turn on the system applications.
![]()
Step 3: Select On to turn on or Off to hide system applications on the Taskbar
![]()
In addition to the above system applications, in addition to Notification & actions, you also choose On or Off to turn off the notification icons of other programs installed on your computer.
![]()
After editing, you have reduced unnecessary applications on the Taskbar:
![]()
You should read it
- How to remove the 'chat' icon on the Windows 11 taskbar
- How to delete / hide the language icon on the Windows 10 Taskbar
- How to pin the app to the Taskbar to open it faster
- How to hide the search button on the Windows 11 taskbar
- Steps to recover lost Taskbar icon on Windows 10
- Wifi icon missing on the Taskbar Windows 10, this is how to fix
- How to fix icon loss, icon error on taskbar Windows 7
- Fix error Unikey does not show icon on Taskbar
May be interested
- Create shortcut icon, quick boot on screen - Create Shortcut Shutdown, Restart, Sleep on Desktop
 you want 1 mouse click can turn off the computer or restart your computer. the following article provides detailed instructions on how to create a shortcut icon, boot quickly on the screen.
you want 1 mouse click can turn off the computer or restart your computer. the following article provides detailed instructions on how to create a shortcut icon, boot quickly on the screen. - How to hide and show the Taskbar on Windows 10
 if you need to hide the taskbar to increase the screen area, please see the article on how to hide and show the taskbar on windows 10 below.
if you need to hide the taskbar to increase the screen area, please see the article on how to hide and show the taskbar on windows 10 below. - How to view and check the Version version and build number of Windows 10 are in use
 the following article details how to view / check the version (version) and the number of windows 10 builds currently in use.
the following article details how to view / check the version (version) and the number of windows 10 builds currently in use. - Put My Computer icon on the Desktop on Windows 10
 windows 10 has many new features compared to previous generations, so users may be surprised when using this new operating system. the following article will guide you in detail how to take the my computer icon to the desktop on windows 10
windows 10 has many new features compared to previous generations, so users may be surprised when using this new operating system. the following article will guide you in detail how to take the my computer icon to the desktop on windows 10 - How to adjust the mouse speed in Windows 10
 speeding up the movement of the computer mouse is a very small trick to help you work faster and more efficiently. the following article will guide you in detail how to adjust mouse speed in windows 10.
speeding up the movement of the computer mouse is a very small trick to help you work faster and more efficiently. the following article will guide you in detail how to adjust mouse speed in windows 10. - How to enable and disable Preview Thumbnails on the taskbar in Windows 10
 how to enable and disable the preview thumbnails on the taskbar in windows 10. the taskbar preview thumbnails on the taskbar is the thumbnail image of the open applications under the taskbar on windows 10.
how to enable and disable the preview thumbnails on the taskbar in windows 10. the taskbar preview thumbnails on the taskbar is the thumbnail image of the open applications under the taskbar on windows 10.



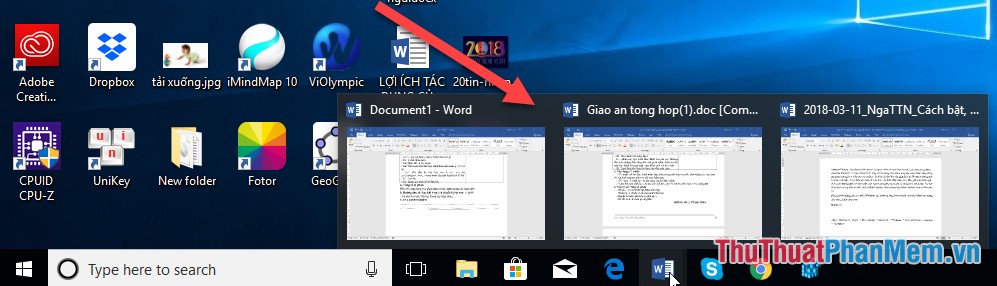
 How to hide the search button on the Windows 11 taskbar
How to hide the search button on the Windows 11 taskbar