How to backup Raspberry Pi
It's fun to start a new Raspberry Pi project. However, it can be frustrating to have to redo something you did before. That's why being able to back up Raspberry Pi memory on a PC or Mac is so useful. And, since the Raspberry Pi uses a microSD card for storage, creating a Raspberry backup is pretty easy on any platform. Here's how to back up a Raspberry Pi SD card on Windows as well as how to restore the card from that backup.
The first thing to do is to safely disable the Pi (how you do this will depend on the operating system you're running - for Raspbian, now just type sudo shutdown now in the command line) and remove the tag microSD out. Then, place the card in the card reader of the computer.
How to backup Raspberry Pi SD card on Windows
Step 1: Open Win32 Disk Imager
If not, you can download Win32 Disk Imager here.
Step 2: Set the drive and destination folder
In Win32 Disk Imager, use the drop-down menu labeled Device to select the drive corresponding to the SD card. Then, click the folder icon and choose the folder where you want to place your backup - but don't press Open yet .
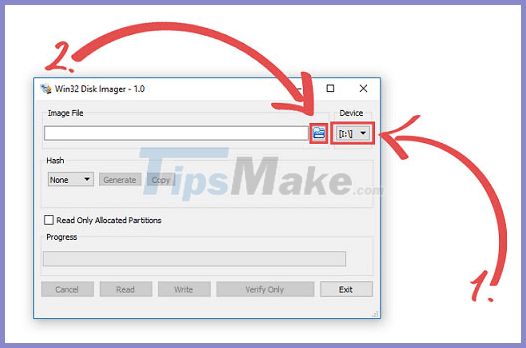
Set the drive and the destination folder
Enter a new file name in the File name: box (this will be the file name of the backup). The file type will be .img by default, which is fine, since that's what you want. Now, you can go ahead and click Open.

Enter a new file name in the File name box:
Step 3: Write the file
Now, just press the Read button . Your job here is done! Win32 Disk Imager will do the rest. Pull out the SD card when all is done.

Click the Read button
Restore Raspberry Pi on Windows
If the date when you have to use this backup comes, you will find the process looks very familiar. Again, you must insert the SD card and select the appropriate drive from the drop-down window. Next, you will need to select your .img file.
Since the file already exists, you will find that the Write button is a viable option. Of course, that's exactly what you should do and after you hit the Write button , Win32 Disk Imager will replace whatever is on the SD card with a backup disk image. So easy!

After you press the Write button, Win32 Disk Imager will replace whatever is on the SD card with the backup disk image.
You should read it
- Raspberry Pi Zero vs Model A and B, how are they different?
- What is the Raspberry Pi and how is the Raspberry Pi used?
- How to start Raspberry Pi 3 from USB
- Why should people try Raspberry Pi 4?
- Learn Pi Imager, How to Use Raspberry Pi Imager
- 5 ways to copy data from Raspberry Pi to PC
- How to use Raspberry Pi Imager to install Raspberry Pi OS
- 5 ways to make good use of Raspberry Pi 4
May be interested
- 5 ways to make good use of Raspberry Pi 4
 the latest raspberry pi 4 has the strongest hardware version, opening up completely new categories of what you can do with the application.
the latest raspberry pi 4 has the strongest hardware version, opening up completely new categories of what you can do with the application. - 7 best Raspberry Pi 4 cases
 although the raspberry pi 4 is quite small, that doesn't mean you shouldn't equip it with an appropriate 'home'. here are the 7 best raspberry pi 4 cases you can buy right now.
although the raspberry pi 4 is quite small, that doesn't mean you shouldn't equip it with an appropriate 'home'. here are the 7 best raspberry pi 4 cases you can buy right now. - How to set up Raspberry Pi
 you may need some extra hardware and software for many of these projects, but the raspberry pi is still a great base.
you may need some extra hardware and software for many of these projects, but the raspberry pi is still a great base. - What is the difference between Raspberry Pi 4 and other models?
 raspberry pi 4 is a game changer. here's what you need to know about pi 4 and how this model is different from the previous raspberry pi 3b +.
raspberry pi 4 is a game changer. here's what you need to know about pi 4 and how this model is different from the previous raspberry pi 3b +. - What's New in Raspberry Pi OS 11?
 about every two years, debian releases a new stable version of its operating system. since the raspberry pi os is based on debian, the developers release a new version every time debian receives an lts release. the latest update is full of useful changes.
about every two years, debian releases a new stable version of its operating system. since the raspberry pi os is based on debian, the developers release a new version every time debian receives an lts release. the latest update is full of useful changes. - How to add buttons on the Raspberry Pi machine
 learning to use gpio batteries on raspberry pi will open your eyes to a potential world. the basic principles gained through beginner projects will be useful for both tinkering with diy electronics and programming.
learning to use gpio batteries on raspberry pi will open your eyes to a potential world. the basic principles gained through beginner projects will be useful for both tinkering with diy electronics and programming. - How to set up Wi-Fi and Bluetooth on Raspberry Pi 3
 while the raspberry pi model b + and the raspberry pi 2 have added usb ports, the best solution is still to have bluetooth and wi-fi integrated, which users finally get in the raspberry pi 3.
while the raspberry pi model b + and the raspberry pi 2 have added usb ports, the best solution is still to have bluetooth and wi-fi integrated, which users finally get in the raspberry pi 3. - How to connect directly to a Raspberry Pi without Internet
 the versatility of raspberry pi means that at some point you may have to use it outside or out of range of wireless networks. so how can you use it without plugging in the keyboard and screen?
the versatility of raspberry pi means that at some point you may have to use it outside or out of range of wireless networks. so how can you use it without plugging in the keyboard and screen? - How to use the Xbox or PS4 game console with Raspberry Pi
 today's article will show you how to make retropie work, before attaching a gaming handle to the raspberry pi.
today's article will show you how to make retropie work, before attaching a gaming handle to the raspberry pi. - Everything you need to know about overclocking your Raspberry Pi 5
 although the raspberry pi 5 is 2 to 3 times faster than the pi 4, it can be overclocked for even better performance.
although the raspberry pi 5 is 2 to 3 times faster than the pi 4, it can be overclocked for even better performance.










 How to use DietPi on the Raspberry Pi
How to use DietPi on the Raspberry Pi How to use Raspberry Pi to monitor Broadband speed
How to use Raspberry Pi to monitor Broadband speed How to set up a USB WiFi Adapter on a Raspberry Pi
How to set up a USB WiFi Adapter on a Raspberry Pi 5 security tips for the Raspberry Pi
5 security tips for the Raspberry Pi How to turn a Raspberry Pi into a NAS with OpenMediaVault
How to turn a Raspberry Pi into a NAS with OpenMediaVault How to set up VPN Surfshark on Raspberry Pi
How to set up VPN Surfshark on Raspberry Pi