How to use Driver Verifier on Windows 10
The blue screen of death or the Blue Screen of death error (BSOD) is an extremely annoying error on Windows, so the computer will not automatically recover or continue. There are many blue screen error codes, including Driver Power State Failure error on Windows.
This error will relate to drivers on the computer, when the driver expires or use incompatible drivers. To fix driver errors we will use the Driver Verifier tool. This tool will check the drivers on your computer, or 3rd party drivers. Outdated, incompatible drives will be detected by the tool and will be fixed. The following article will guide turning on Driver Verifier tool on Windows.
- 2 ways to fix Display Driver Failed To Start error on Windows 10
- How to fix the screen error of Windows 7/8 / 8.1 / 10 is black
- How to root out old Windows 10 drivers?
Instructions for using Driver Verifier on Windows
1. How to turn on Driver Verifier
There are many different ways for us to turn on Driver Verifier on the computer.
Method 1:
You can click Verifier on the search bar and then click Verifier Run command to open Driver Verifier.
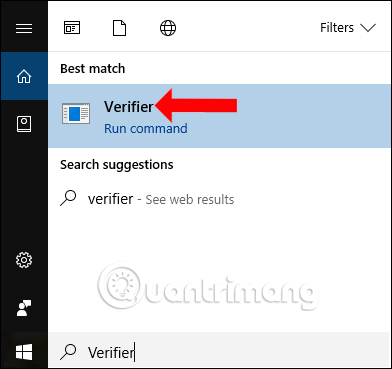
Method 2:
Or you can open CMD and enter Verifier keyword into it then press Enter to open Driver Verifier.

Method 3:
Alternatively, open Task Manager on Windows 10, click on File then select Run new task .

In the new dialog box enter the Verifier keyword to open Driver Verifier on the computer.

2. How to set up Driver Verifier
Step 1:
In the first interface when Driver Verifier is opened, we select the Create custom settings (for code developers) and then click the Next button below.
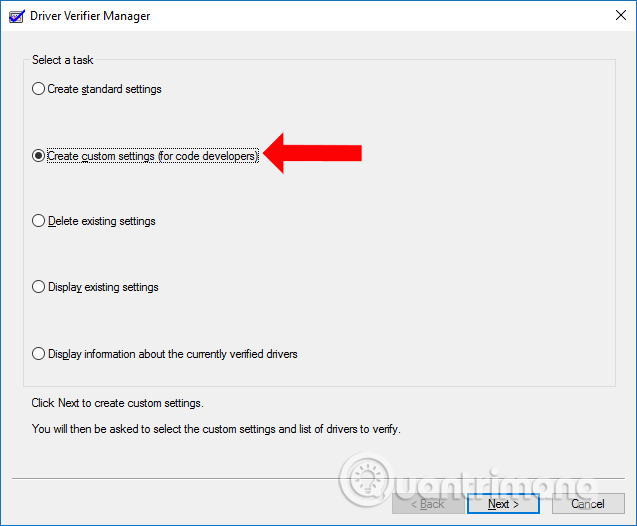
Step 2:
In this interface we will be selecting the test drivers in the list. In this list, select on I / O verification , Force pending I / O requests , IRP Logging and select the Next button below.
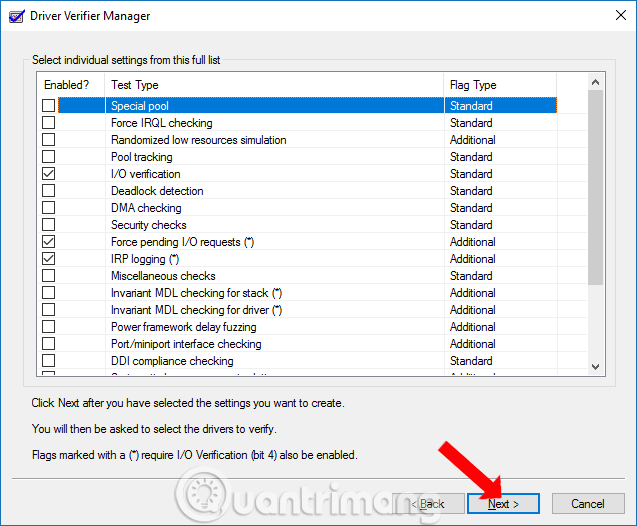
Step 3:
Next, click on Select driver names from a list and click Next below. We wait for the tool to load all the data.

Step 4:
In the new interface, select the non-Microsoft drivers in the display list. Provider column will provide full manufacturer for each driver so you can easily check.
Finally, click Finish in the interface to perform driver testing.

Next you will be asked to restart the computer so that the tool can work, conduct driver error checking on the computer.

3. How to turn off Driver Verifier on Windows
To turn off the Driver Verifier tool on the computer, we also restart Driver Verifier. Then in the Select a task interface select Delete existing settings and click Finish below to perform the Driver Verifier off on the computer.

Driver Verifier will solve all the problems related to the driver on the computer, as well as fix the error code of blue screen death driver. Driver Verifier is available on Windows XP to Windows 10 and the above procedure applies to all Windows versions. To limit driver related issues, users should update the driver to the latest version to be compatible with the operating system.
See more:
- How to install the driver has not been Signed on Windows 10
- How to automatically update drivers on Windows using SnailDriver
- Instructions for fixing blue screen error PAGE FAULT IN NONPAGED AREA or STOP 0x00000050
I wish you all success!
You should read it
- Summary of driver error codes on Windows and how to fix them (Part 1)
- Update driver, the software automatically finds driver for the computer, Laptop
- How to use Driver Talent for free driver updates
- 3 Way How To Install Driver Windows 10
- Donate key Driver Booster 6 Pro 6 months, activate before October 31, 2018
- Summary of free driver backup software
- Driver Driver installation software for computers
- How to uninstall the driver completely on Windows
May be interested
- How to root out old Windows 10 drivers?
 windows update automatically downloads and installs hardware drivers when drivers are available. and when windows 10 installs new drivers, the system will save the driver installation packages on the previous version so that users can use to restore the old driver versions in case of any problems with the new driver. setting.
windows update automatically downloads and installs hardware drivers when drivers are available. and when windows 10 installs new drivers, the system will save the driver installation packages on the previous version so that users can use to restore the old driver versions in case of any problems with the new driver. setting. - 2 ways to fix Display Driver Failed To Start error on Windows 10
 lỗi hiển thị lỗi khi khởi động hiển thị lỗi driver start; using microsoft basic display driver instead. check windows update for a new display driver appears when the graphics card driver fails.
lỗi hiển thị lỗi khi khởi động hiển thị lỗi driver start; using microsoft basic display driver instead. check windows update for a new display driver appears when the graphics card driver fails. - How to install/reinstall GPU driver on Windows
 when your gpu driver stops working, you may notice it right away. unfortunately, sometimes a gpu driver update can cause this problem.
when your gpu driver stops working, you may notice it right away. unfortunately, sometimes a gpu driver update can cause this problem. - How to download, update and troubleshoot USB drivers on Windows 10
 usb devices have become indispensable in our daily lives, allowing us to connect a variety of essential hardware to our pcs.
usb devices have become indispensable in our daily lives, allowing us to connect a variety of essential hardware to our pcs. - How to rollback Nvidia driver in Windows 10
 if the latest nvidia driver is causing the problem, follow the steps in this article to rollback the driver in windows 10.
if the latest nvidia driver is causing the problem, follow the steps in this article to rollback the driver in windows 10. - AMD's Windows 11 graphics driver can mess up the Ryzen CPU settings in the BIOS
 currently, amd has not officially commented on this issue. however, with more and more bug reports being reported, that silence probably won't last long.
currently, amd has not officially commented on this issue. however, with more and more bug reports being reported, that silence probably won't last long. - Summary of driver error codes on Windows and how to fix (Last part)
 in the previous article, network administrator introduced some of the most common driver error codes on windows operating systems, such as error code 1 (this device is not configured correctly), error code 12 (this device cannot find enough free resources that không thể sử dụng. if bạn muốn sử dụng một thiết bị này, you'll need to disable one of the other devices on this system), error code 14, error code 16, ... and solutions to fix each error.
in the previous article, network administrator introduced some of the most common driver error codes on windows operating systems, such as error code 1 (this device is not configured correctly), error code 12 (this device cannot find enough free resources that không thể sử dụng. if bạn muốn sử dụng một thiết bị này, you'll need to disable one of the other devices on this system), error code 14, error code 16, ... and solutions to fix each error. - Update driver, the software automatically finds driver for the computer, Laptop
 the software that automatically updates the driver will ensure that your hardware drivers are always up to date.
the software that automatically updates the driver will ensure that your hardware drivers are always up to date. - AMD admits that its new driver update packages for Windows are becoming a 'shooting target' of hackers
 amd has just published a long list of security flaws and corresponding exploits related to their windows 10 graphics driver updates.
amd has just published a long list of security flaws and corresponding exploits related to their windows 10 graphics driver updates. - The trick prevents Windows from automatically updating specific drivers
 on windows operating systems, especially windows 10 usually automatically installs driver updates for hardware even if required or not required. if you do not want to automatically update dirver, you can proceed to prevent windows from automatically updating the driver. if you are using windows pro or enterprise version, you can use group policy editor to prevent windows from automatically updating drivers.
on windows operating systems, especially windows 10 usually automatically installs driver updates for hardware even if required or not required. if you do not want to automatically update dirver, you can proceed to prevent windows from automatically updating the driver. if you are using windows pro or enterprise version, you can use group policy editor to prevent windows from automatically updating drivers.










 8 best thin, light laptops 2018
8 best thin, light laptops 2018 Best gaming laptops
Best gaming laptops How to distinguish genuine and fake laptop chargers
How to distinguish genuine and fake laptop chargers Which graphics card is good for gaming laptops
Which graphics card is good for gaming laptops 6 reasons you should not put your laptop on your lap when working
6 reasons you should not put your laptop on your lap when working 5 basic ways to update, update drivers for computers
5 basic ways to update, update drivers for computers