How to backup SMS messages with SMS Backup and Restore
Backing up messages on smartphone devices on cloud storage services will bring you many useful things, making it easy to find important information in old messages without needing to memory usage when saving them in the device. Currently there are quite a lot of support applications we can backup SMS, and SMS Backup and Restore on Android is one such application.
This application will save all Android device messages to email address, Dropbox or Google Driver storage service. And if you want to find any message, you will only need to access the application's item, even if the message is deleted from the device. In the following article, Network Administrator will guide you how to use SMS Backup and Restore to backup SMS on Android phones to Google Driver. For other services, we do the same.
Step 1:
First of all, download the SMS Backup and Restore application under the link below:
- Download the Android SMS Backup and Restore application
Step 2:
After successful installation, you will come to the main interface of the application. Next, we choose Backup to set up customizations for SMS backup needs. In the Select Backup Folder interface, you can select the SMS storage folder. Here, I select the Default app folder.

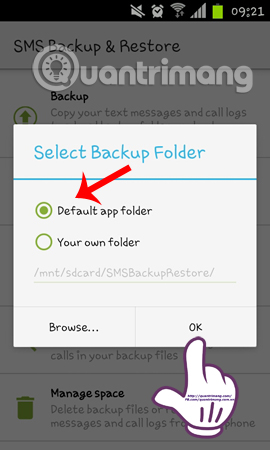
Step 3:
Next, in the Create New Backup interface, you can choose backup content such as, Call Logs, multimedia messages (MMS), backup of conversations (Include MMS Message).
Scroll down, in the Local Backup and Upload section , we will see three new options Upload to Google Drive, Upload to Dropbox, and Upload to Email. Here, I will tick to Upload to Google Drive to backup SMS messages to Google Drive.


Step 4:
Once selected to Google Drive, the screen interface will switch to Google Drive Setup . First of all, in the Delete backups older than section , click the down arrow to select the time to delete the data, or you can select Do not Delete to not delete the data.


Step 5:
After selecting the data time, click on Log in to log in. In the Choose an account interface, we will select the Gmail account we are using on the device, or we can choose another account when clicking Add account. Click OK to continue.


Step 6:
Next, SMS Backup and Restore will ask you for permission to access the account . Click Allow . After that, the application will return to the main interface. Select the Only Upload on Wi-Fi option , then click Test to check if the application is fully set up.


Step 7:
Waiting for a few seconds, we will see a notification of the successful Test process. Click OK and click Save to save.


Step 8:
You will be taken back to the Create New Backup interface of SMS Backup and Restore. If you need to choose other services to store, you also do the same operations as above.
Next, users just need to click Backup . After that, you need to wait for the backup process to complete.


Thus, the steps to backup SMS messages on Android devices are completed with the SMS Backup and Restore application. Note, the interface of the application will vary depending on the operating system of the device, but the implementation is completely the same. If users have a large number of messages to back up, it is preferable to backup to Google Drive or Dropbox.
Refer to the following articles:
- Instructions for backing up and storing data on your Android device securely
- Simple way to transfer data from Android to iPhone
- How to transfer data from iPhone to Android?
I wish you all success!
You should read it
- How to backup and restore messages on iPhone Zalo
- How to use Backup and Restore on Windows 7?
- Instructions for backing up individual messages on iPhone
- Restore settings and data on Android with Google Backup
- How to retrieve deleted messages on Android?
- How to backup SMS for Windows 10
- How to encrypt WhatsApp message backups
- Complete how to use all backup and restore tools on Windows 10
May be interested
- Restore settings and data on Android with Google Backup
 just a few simple swipes on android that you accidentally deleted some important content such as contacts, messages or other important things in your phone. if you accidentally lose those data, don't worry, there are many applications that help retrieve those lost settings and data. in this article, tipsmake.com will guide you how to recover data on android with google backup.
just a few simple swipes on android that you accidentally deleted some important content such as contacts, messages or other important things in your phone. if you accidentally lose those data, don't worry, there are many applications that help retrieve those lost settings and data. in this article, tipsmake.com will guide you how to recover data on android with google backup. - Instructions for backing up individual messages on iPhone
 to retrieve important information, backing up messages on iphone is essential. however, if you back up your messages in the usual way, you will have to go with other types of data such as email, photos, ...
to retrieve important information, backing up messages on iphone is essential. however, if you back up your messages in the usual way, you will have to go with other types of data such as email, photos, ... - Top 5 software to Backup (Restore) and Restore (Restore) the best Computer Driver
 in the process of using the computer will be very difficult to avoid errors, so backing up the driver is necessary in case of a risk. the following article of tipsmake.com will introduce to you the 5 best software backup and restore software for your computer today, please refer.
in the process of using the computer will be very difficult to avoid errors, so backing up the driver is necessary in case of a risk. the following article of tipsmake.com will introduce to you the 5 best software backup and restore software for your computer today, please refer. - Instructions to Backup and Restore Windows 10
 how to backup and restore windows 10. if you are a smart and professional computer user, then in the process of using the computer we should create regular backups (backup). pierce and use them to restore when needed.
how to backup and restore windows 10. if you are a smart and professional computer user, then in the process of using the computer we should create regular backups (backup). pierce and use them to restore when needed. - How to Recover Data After a Factory Reset on iPhone or iPad
 this wikihow teaches you how to restore your personal data and settings from a saved backup after factory resetting your iphone or ipad. you can restore all your contacts, calendars, notes, text messages, apps, and settings from an icloud...
this wikihow teaches you how to restore your personal data and settings from a saved backup after factory resetting your iphone or ipad. you can restore all your contacts, calendars, notes, text messages, apps, and settings from an icloud... - 2 steps to backup Zalo messages on your computer
 one of the inconveniences of zalo application is not allowed to save the user's messages. therefore, every time you reinstall the application, you will lose all old messages. today, tipsmake.com will guide you a way to save zalo messages to your computer. please consult.
one of the inconveniences of zalo application is not allowed to save the user's messages. therefore, every time you reinstall the application, you will lose all old messages. today, tipsmake.com will guide you a way to save zalo messages to your computer. please consult. - Backup SMS, MMS and call logs automatically on Android device
 you can back up anything to the cloud storage service. however with text messages, when you perform factory reset or switch handset, the messages will be completely lost. however, if you want to back up your sms, you can use the sms backup + or tasker application.
you can back up anything to the cloud storage service. however with text messages, when you perform factory reset or switch handset, the messages will be completely lost. however, if you want to back up your sms, you can use the sms backup + or tasker application. - Backup and restore Registry on Windows
 using the registry to edit the system is always one of the top choices of users and sometimes leads to situations that cause serious system failure.
using the registry to edit the system is always one of the top choices of users and sometimes leads to situations that cause serious system failure. - How to use Iperius Backup Free to back up Windows data
 iperius backup free software supports backing up many types of data on the computer from images, image folders, file system to sql, oracle, mysql, postgresql databases.
iperius backup free software supports backing up many types of data on the computer from images, image folders, file system to sql, oracle, mysql, postgresql databases. - How to backup SMS for Windows 10
 sms to excel is an application on windows 10 that helps you extract sms messages on your phone to your computer using excel file.
sms to excel is an application on windows 10 that helps you extract sms messages on your phone to your computer using excel file.










 Decode all errors that appear on Google Play and how to fix them (Part 2)
Decode all errors that appear on Google Play and how to fix them (Part 2) The find and send GIFs from the keyboard on Android 7
The find and send GIFs from the keyboard on Android 7 Decode all errors that appear on Google Play and how to fix them (Part 1)
Decode all errors that appear on Google Play and how to fix them (Part 1) Sync Android SMS messages to PC using MightyText
Sync Android SMS messages to PC using MightyText Call recording Android with Call Recorder - ACR
Call recording Android with Call Recorder - ACR