Guide to backup and restore device drivers in Windows
If you do a clean install of Windows, you will need to install a driver for each device in your system. Some of these device drivers may no longer be available from the manufacturer or you have mistakenly placed a backup copy of the driver installation file from the manufacturer.
It's a good idea to back up your device drivers before performing a clean install to make it easy to restore any of these drivers if needed later.
This guide will show you how to back up and restore all 3rd party device drivers on a Windows 10 PC.
Note : You must be logged in as an admin to be able to back up and restore the driver.
Backup all device drivers in Command Prompt
Step 1. Open Command Prompt with admin rights.
Step 2. Type one of the two commands below that you want to use into the Command Prompt and press Enter.
dism /online /export-driver /destination:"full path of folder"Or:
pnputil /export-driver * "full path of folder"Replace with the full path of the actual existing directory (eg F: Drivers Backup ) where you want to export all the third-party device drivers. If this directory does not currently exist, you will need to create it before running the command. For example:
dism /online /export-driver /destination:"F:Drivers Backup"  Enter the command into the Command Prompt
Enter the command into the Command Prompt
Step 3. When the export is finished, you can close the Command Prompt if you want.
Step 4. Device drivers will now be exported to the specified folder location, acting as the backup.
 The device drivers will be exported to the specified folder location
The device drivers will be exported to the specified folder location
Backup all device drivers in PowerShell
Step 1. Open PowerShell as admin.
Step 2. Type the command below into PowerShell and press Enter.
Export-WindowsDriver -Online -Destination "full path of folder"Replace with the full path of the actual existing directory where you want to export all the third-party device drivers. If this directory does not currently exist, you will need to create it before running the command. For example:
Export-WindowsDriver -Online -Destination "F:Drivers Backup"  Enter the command into PowerShell
Enter the command into PowerShell
Step 3. When the export is finished, you can close PowerShell if you want.
Step 4. Now, the device drivers will be exported to the specified folder location for the backup role.
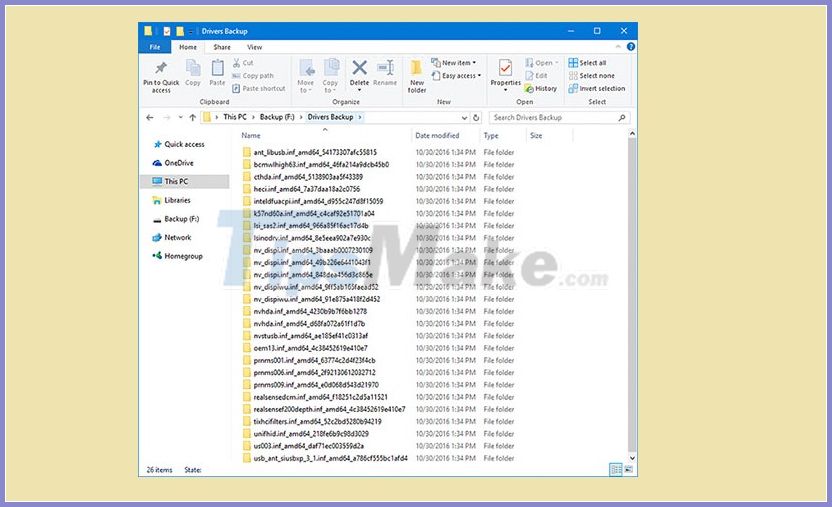 The device drivers are in the specified directory
The device drivers are in the specified directory
Restore device driver backup in Device Manager
Step 1. Open Device Manager.
Step 2. Right-click or press and hold on the device (eg Intel (R) RealSense (TM) 3D Camera (Front F200) Depth ) where you want to restore the driver backup and select Update driver.
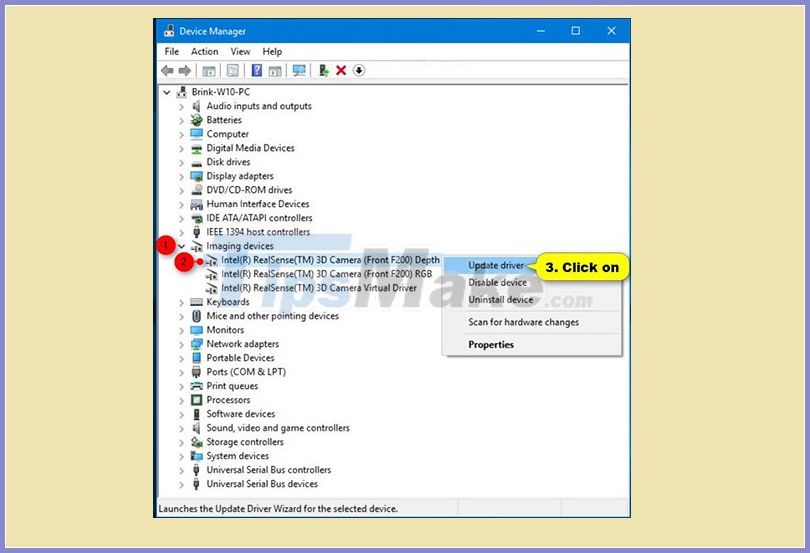
Step 3. Click Manually install a driver .

Step 4. Follow the steps below to select the folder containing the device driver backup above.
- Click the Browse button .
- Navigate to and select the folder containing the device backups.
- Click OK.
- Check the Include subfolders box .
- Click Next.
 Select the folder that contains the device driver backup
Select the folder that contains the device driver backup
Step 5. Device Manager will now search for and install the device driver if it's newer than what is currently installed.
Step 6. Once you're done restoring the driver backup, you can close Device Manager if you want.
Restore all device drivers in the Command Prompt
Step 1. Open Command Prompt with admin rights.
Step 2. Type the command below that you want to use into the Command Prompt and press Enter.
pnputil /add-driver "full path of folder*.inf" /subdirs /install /rebootReplace with the full path of the actual folder where you exported all the third-party device drivers. For example:
pnputil /add-driver "E:Drivers Backup*.inf" /subdirs /install /rebootThe / reboot option in the command will automatically restart your computer if needed to complete the driver import operation.
Make sure you save and close everything that is open before running this command.
Step 3. When the import finishes, you can close the Command Prompt if you want.

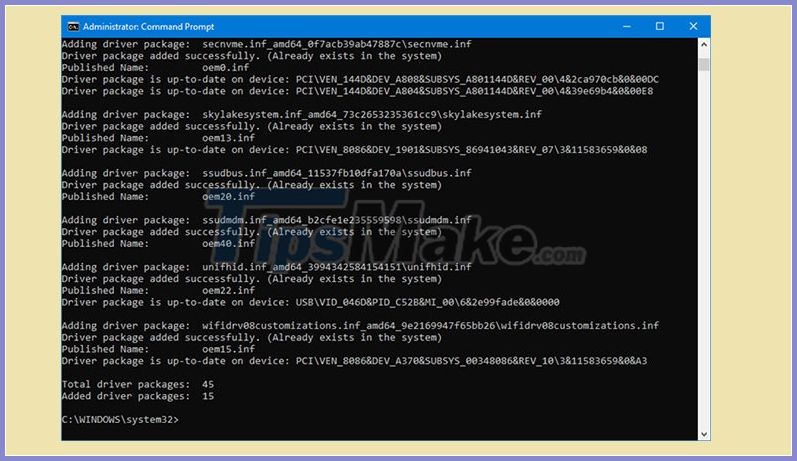
Good luck !
You should read it
- How to back up and restore drivers in Windows 10, backup and restore drivers in Windows 10
- Top 3 best software for free PC driver backup and restore
- Top 5 software to Backup (Restore) and Restore (Restore) the best Computer Driver
- Top 5 Best Free Driver Backup Software 2021
- The best driver update software for computers
- How to transfer old device drivers to a new Windows PC
- Summary of driver error codes on Windows and how to fix them (Part 1)
- Update driver, the software automatically finds driver for the computer, Laptop
May be interested
- Delete log information in Windows Server Backup
 windows server backup is one of windows server 2008 / r2's useful features that allows users to easily back up, restore files, data and other important components in the system like system state, full server or the entire hard drive according to user needs. after such processes, windows server backup will display the files
windows server backup is one of windows server 2008 / r2's useful features that allows users to easily back up, restore files, data and other important components in the system like system state, full server or the entire hard drive according to user needs. after such processes, windows server backup will display the files - How to backup and restore Windows 10 from System Image
 instructions to backup and restore windows 10 with image files to have the operating system as smooth as possible.
instructions to backup and restore windows 10 with image files to have the operating system as smooth as possible. - How to back up automatically on Windows 10
 to automatically backup windows 10 computers, we can immediately use the windows backup feature available on the system to back up data.
to automatically backup windows 10 computers, we can immediately use the windows backup feature available on the system to back up data. - How to identify and install the correct driver missing for Windows?
 windows device manager is a very important tool in windows operating system, it lists all the list of hardware devices recognized by windows, including problems related to device drivers not recognized yet.
windows device manager is a very important tool in windows operating system, it lists all the list of hardware devices recognized by windows, including problems related to device drivers not recognized yet. - Guide to backup and restore messages, call logs on smartphones
 tipsmake - the following article will guide you how to backup all messages, call history to restore or transfer to a new smartphone when needed.
tipsmake - the following article will guide you how to backup all messages, call history to restore or transfer to a new smartphone when needed. - How to backup and restore Windows in just 10 minutes with Acronis True Image
 when your windows computer crashes or fails, the best way to fix these problems is to restore the system. the use of popular software to reinstall windows often takes a lot of time. to save your valuable time, you can use acronis true image software.
when your windows computer crashes or fails, the best way to fix these problems is to restore the system. the use of popular software to reinstall windows often takes a lot of time. to save your valuable time, you can use acronis true image software. - How to backup SMS messages with SMS Backup and Restore
 backing up messages on the cloud application will help us find what we need, which can save memory on android devices.
backing up messages on the cloud application will help us find what we need, which can save memory on android devices. - How to root out old Windows 10 drivers?
 windows update automatically downloads and installs hardware drivers when drivers are available. and when windows 10 installs new drivers, the system will save the driver installation packages on the previous version so that users can use to restore the old driver versions in case of any problems with the new driver. setting.
windows update automatically downloads and installs hardware drivers when drivers are available. and when windows 10 installs new drivers, the system will save the driver installation packages on the previous version so that users can use to restore the old driver versions in case of any problems with the new driver. setting. - Backup and Restore Wifi settings in Windows 7
 one of the new features that helps manage the network and internet connections in windows 7 is the ability to backup and restore wifi network settings. this is a very useful feature for computer users who have to manage multiple systems. the process of backing up and restoring wifi settings is easy and fast.
one of the new features that helps manage the network and internet connections in windows 7 is the ability to backup and restore wifi network settings. this is a very useful feature for computer users who have to manage multiple systems. the process of backing up and restoring wifi settings is easy and fast. - Restore settings and data on Android with Google Backup
 just a few simple swipes on android that you accidentally deleted some important content such as contacts, messages or other important things in your phone. if you accidentally lose those data, don't worry, there are many applications that help retrieve those lost settings and data. in this article, tipsmake.com will guide you how to recover data on android with google backup.
just a few simple swipes on android that you accidentally deleted some important content such as contacts, messages or other important things in your phone. if you accidentally lose those data, don't worry, there are many applications that help retrieve those lost settings and data. in this article, tipsmake.com will guide you how to recover data on android with google backup.










 Instructions for installing two Windows operating systems on one computer
Instructions for installing two Windows operating systems on one computer How to organize Windows files using both SSD and HDD
How to organize Windows files using both SSD and HDD How to add Secure Delete to the Recycle Bin context menu in Windows 10
How to add Secure Delete to the Recycle Bin context menu in Windows 10 How to delete search history on computer
How to delete search history on computer Instructions to turn on / off Windows Defender on Windows 10
Instructions to turn on / off Windows Defender on Windows 10 How to quickly extract .tar.gz file on Windows 10
How to quickly extract .tar.gz file on Windows 10