How to Automatically Shut Down Your Computer at a Specified Time
Method 1 of 4:
Scheduling Regular Shutdowns for Windows
-
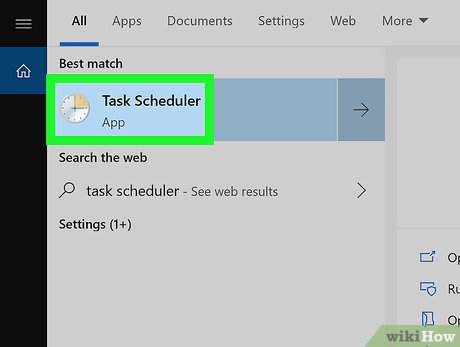 Open the Task Scheduler app. If you want your scheduled shutdown to occur more than once, you'll want to use Task Scheduler. Task Scheduler is available on all versions of Windows. Here's how to find it:
Open the Task Scheduler app. If you want your scheduled shutdown to occur more than once, you'll want to use Task Scheduler. Task Scheduler is available on all versions of Windows. Here's how to find it:- Windows 10: Press ⊞ Win+S to open the search bar, type task scheduler, and then click Task Scheduler in the search results.
- Windows 8: Press the ⊞ Win key, type schedule tasks, and then click Schedule tasks in the results.
- Windows 7: Click the Start menu, select Control Panel, and then choose System and Security. Click Administrative Tools and then click Task Scheduler.
-
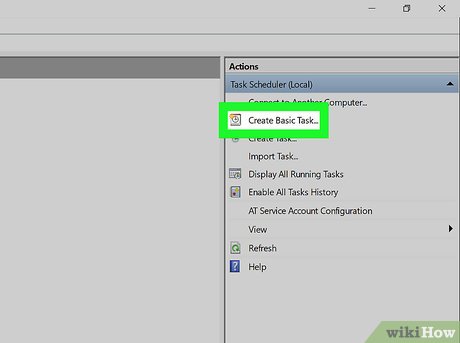 Click Create Basic Task in the "Actions" panel. It's at the top of the panel on the right side of the window. This opens the "Create a Basic Task" wizard.
Click Create Basic Task in the "Actions" panel. It's at the top of the panel on the right side of the window. This opens the "Create a Basic Task" wizard. -
 Type Shutdown timer for the name and click Next.
Type Shutdown timer for the name and click Next. -
 Select when you want the task to activate and click Next. For example, if you want the computer to turn off every night at 11:30 PM, select Daily. If this is just a one-time scheduled thing, select One time.
Select when you want the task to activate and click Next. For example, if you want the computer to turn off every night at 11:30 PM, select Daily. If this is just a one-time scheduled thing, select One time. -
 Enter the time and date and click Next. For example, let's say that beginning on July 19, 2019, you want your PC to shut down nightly at 11:30 PM. You'd enter 7/19/2019 into the date field, and 11:30:00 PM into the time field.
Enter the time and date and click Next. For example, let's say that beginning on July 19, 2019, you want your PC to shut down nightly at 11:30 PM. You'd enter 7/19/2019 into the date field, and 11:30:00 PM into the time field.- Leave the "Recur ever: X days" setting to "1" if you want the action to occur every day.
-
 Select "Start a program" and click Next.
Select "Start a program" and click Next. -
 Type the path to the shutdown.exe app into the "Program/script" box. The location should be C:WindowsSystem32shutdown.exe unless you've changed the letter for your Windows drive.
Type the path to the shutdown.exe app into the "Program/script" box. The location should be C:WindowsSystem32shutdown.exe unless you've changed the letter for your Windows drive. -
 Type /s into the "Add arguments" field and click Next.
Type /s into the "Add arguments" field and click Next. -
 Review your shutdown task and click Finish. The summary screen gives you a chance to review the scheduled date(s) and time(s) for the shutdown. Once you save your task, the computer will shut down at the scheduled time.
Review your shutdown task and click Finish. The summary screen gives you a chance to review the scheduled date(s) and time(s) for the shutdown. Once you save your task, the computer will shut down at the scheduled time.- If you need to edit or delete your task, open Task Scheduler and click the Task Scheduler Library folder in the left panel. When you find your task in the center panel, right-click it to find the option to edit Properties or Delete the task.
Method 2 of 4:
Scheduling Regular Shutdowns for macOS
-
 Click the Applemenu. It's at the top-left corner of the screen. A menu will expand.
Click the Applemenu. It's at the top-left corner of the screen. A menu will expand.
-
 Click System Preferences on the menu.
Click System Preferences on the menu. -
 Click the Energy Saver icon. It looks like a lightbulb.
Click the Energy Saver icon. It looks like a lightbulb. -
 Click Schedule at the bottom-right corner of the window.
Click Schedule at the bottom-right corner of the window. -
 Check the box next to the second drop-down menu. It's the one that says either Sleep, Shut Down, or Restart.
Check the box next to the second drop-down menu. It's the one that says either Sleep, Shut Down, or Restart. -
 Select Shut Down from the second menu.
Select Shut Down from the second menu. -
 Enter the time and frequency. For example, if you want the computer to shut down nightly at 11:30 PM, you'd choose Every Day from the bottom-center drop-down menu, and then enter 11:30 into the "at" box.
Enter the time and frequency. For example, if you want the computer to shut down nightly at 11:30 PM, you'd choose Every Day from the bottom-center drop-down menu, and then enter 11:30 into the "at" box. -
 Click OK. As long as your Mac is awake at the scheduled time, it will shut down automatically.[1]
Click OK. As long as your Mac is awake at the scheduled time, it will shut down automatically.[1]
Method 3 of 4:
Scheduling a One-Time Shutdown for Windows
-
 Right-click the Startmenu. It's usually at the bottom-left corner of the screen.
Right-click the Startmenu. It's usually at the bottom-left corner of the screen.
-
 Click Command prompt (Admin) or Windows PowerShell (Admin). One or both options will appear in the menu.
Click Command prompt (Admin) or Windows PowerShell (Admin). One or both options will appear in the menu.- If prompted to give permission for the app to run, follow the on-screen instructions to do so.
-
 Type SHUTDOWN /S /T /F number-in-seconds. Replace number-in-seconds with how long from now (in seconds) you want the computer to shut down.[2]
Type SHUTDOWN /S /T /F number-in-seconds. Replace number-in-seconds with how long from now (in seconds) you want the computer to shut down.[2]- For example, if you want the computer to turn off in 30 minutes, you'd type SHUTDOWN /S /T 1800.
- Check out this Google tool that can help you convert minutes and/or hours to seconds.
-
 Press ↵ Enter. This runs the command and begins the timer. The PC will automatically shut down once the timer reaches the end.
Press ↵ Enter. This runs the command and begins the timer. The PC will automatically shut down once the timer reaches the end.- If you want to cancel the automatic shutdown, return to the prompt and use the command shutdown /a.
Method 4 of 4:
Creating a Shutdown Shortcut for Windows
-
 Open Notepad on your Windows PC. You write a script that adds a shortcut to your desktop that, when double-clicked, schedules a shutdown. You'll find Notepad in your Windows Start menu in a folder called Windows Accessories or Accessories.
Open Notepad on your Windows PC. You write a script that adds a shortcut to your desktop that, when double-clicked, schedules a shutdown. You'll find Notepad in your Windows Start menu in a folder called Windows Accessories or Accessories.- Use this method if you don't want to schedule a recurring shutdown (e.g., nightly at 11:30pm) but would like to quickly schedule such a shut down if necessary.
-
 Enter the following code into the Notepad file. Let's say you want the script to shut your computer down at 11:30 PM on the day you run it: Type each of the following lines on its own individual line in the file:
Enter the following code into the Notepad file. Let's say you want the script to shut your computer down at 11:30 PM on the day you run it: Type each of the following lines on its own individual line in the file:- @echo off
- :W
- if %time%==22:30:00.00 goto :X
- goto :W
- :X
- shutdown.exe /s /f /t 60 /c
- This script will constantly check the time and, when 11:30 PM rolls around, will shut down the computer (after a 60-second grace period). You can replace that time with the time of your choice (in 24-hour/military time format).
-
 Click the File menu and select Save As. The Save As window will appear.
Click the File menu and select Save As. The Save As window will appear. -
 Open the Desktop folder. You can do this by expanding the This PC menu in the left panel and selecting Desktop.
Open the Desktop folder. You can do this by expanding the This PC menu in the left panel and selecting Desktop. -
 Select All Files from the "Save as type" drop-down. It's near the bottom of the Save As window.
Select All Files from the "Save as type" drop-down. It's near the bottom of the Save As window. -
 Type shutdown-timer.bat into the "File name" field and click Save. Your new script is now saved to your desktop. You should see its icon (some gears) on your desktop.
Type shutdown-timer.bat into the "File name" field and click Save. Your new script is now saved to your desktop. You should see its icon (some gears) on your desktop. -
 Double-click the shutdown-timer.bat file to schedule a shutdown. A blank command prompt screen should appear. You will need to leave this window open so that the computer will know to shut down at the right time. Once the time comes, you'll have 60 seconds to save your work before the computer shuts down.
Double-click the shutdown-timer.bat file to schedule a shutdown. A blank command prompt screen should appear. You will need to leave this window open so that the computer will know to shut down at the right time. Once the time comes, you'll have 60 seconds to save your work before the computer shuts down.- If you want to disable the script before it's time to shut down, press ⊞ Win+R to open the Run menu, type shutdown –a, and then click Run.
4 ★ | 1 Vote
You should read it
- How to Make a Shutdown Shortcut in Windows
- Trick to turn off the computer from the right-click menu on Windows 8
- How to create Slide to Shutdown function on Windows 10
- How to turn on the Windows 10 shutdown sound
- How does the software run automatically on Windows?
- Disable Hybrid Boot and Shutdown on Windows 8
- How to schedule automatic shutdown on macOS
- Shutdown timer, Restart, Log off for the computer
May be interested
- Learn about options to turn off your computer in Windows 7
 click the start button in windows 7 and you will see, among many other items, the shut down button at the bottom right. next to that button is a triangle; click this triangle to display other options off.
click the start button in windows 7 and you will see, among many other items, the shut down button at the bottom right. next to that button is a triangle; click this triangle to display other options off. - Should Shut Down, Sleep or Hibernate laptop?
 all computers have 3 modes: seep, hibernate, and shut down. sleep allows you to quickly use the computer again. hibernate is the same but shut down, but you can keep the previous state. each method has different advantages and disadvantages.
all computers have 3 modes: seep, hibernate, and shut down. sleep allows you to quickly use the computer again. hibernate is the same but shut down, but you can keep the previous state. each method has different advantages and disadvantages. - Instructions to fix computer errors that do not automatically update date and time
 do you need to fix the error of your computer not automatically updating the date and time? then you've come to the right place because tipsmake has a solution to help you fix it
do you need to fix the error of your computer not automatically updating the date and time? then you've come to the right place because tipsmake has a solution to help you fix it - Set your computer to start automatically at a specified time
 you want the computer to automatically turn on at a specified time of day, you can set the computer to automatically turn on on time. so when you sit down to work everything is ready, no waiting time.
you want the computer to automatically turn on at a specified time of day, you can set the computer to automatically turn on on time. so when you sit down to work everything is ready, no waiting time. - Tips to fix Set time zone automatically hidden error
 set time zone automatically is hidden, making it difficult for you to set the time zone automatically on your computer? find out the reason now!
set time zone automatically is hidden, making it difficult for you to set the time zone automatically on your computer? find out the reason now! - How to set autostart windows 10 / 7 / XP
 how to make your computer start automatically when power is on or automatically start at a predetermined time, please refer to the article below.
how to make your computer start automatically when power is on or automatically start at a predetermined time, please refer to the article below. - How to turn off Firefox automatically restart when entering Windows
 when firefox is turned off, it will automatically reopen tabs when users enter windows. so how to turn off the auto-start firefox feature?
when firefox is turned off, it will automatically reopen tabs when users enter windows. so how to turn off the auto-start firefox feature? - How to shut down or restart a Windows 10X computer
 although there are many similarities with windows 10, in fact a lot of windows 10 features have been removed on windows 10x. in addition, a number of other features have also been adjusted, such as options to turn off, restart the device.
although there are many similarities with windows 10, in fact a lot of windows 10 features have been removed on windows 10x. in addition, a number of other features have also been adjusted, such as options to turn off, restart the device. - How to Force Shut Down a Mac
 this wikihow teaches you how to force your mac to shut down. doing so can be a quick way to turn off your mac without having to use the mouse, but you'll usually only need to force your mac to shut down if your mac freezes or stops working...
this wikihow teaches you how to force your mac to shut down. doing so can be a quick way to turn off your mac without having to use the mouse, but you'll usually only need to force your mac to shut down if your mac freezes or stops working... - How to Shut Down Windows 8
 microsoft redesigned the windows user interface with windows 8, and the shut down command is not where it once was. if you're having difficulty finding out where the shut down option is hiding, or you want some alternatives to hunting for...
microsoft redesigned the windows user interface with windows 8, and the shut down command is not where it once was. if you're having difficulty finding out where the shut down option is hiding, or you want some alternatives to hunting for...

































 How to Open PDF Files
How to Open PDF Files How to Find Your IP Address on a Mac
How to Find Your IP Address on a Mac How to Copy and Paste on a Mac
How to Copy and Paste on a Mac How to Back Up a Mac
How to Back Up a Mac How to Open Exe Files on Mac
How to Open Exe Files on Mac How to Uninstall Programs on Mac Computers
How to Uninstall Programs on Mac Computers