Trick to turn off the computer from the right-click menu on Windows 8
On Windows 8, to turn off the computer, you have to go through many steps.First, you must hover over the top right corner of the screen to display the Charm bar and then select Settings then select Power and finally choose one of the shutdown options is Sleep (put the machine to sleep mode), Shutdown or Restart (reboot).
Although you can use shortcut keys like Alt + F4 or Windows + I to shorten the above actions, this way is not much faster. The following article would like to introduce you to a trick to quickly shutdown that is to add shutdown options to the right-click menu to turn off these options.
Turn OFF WINDOWS 8 PC FAST BY HOW TO ADD SHUTDOWN TO THE RIGHT MENU
To do so, first open the Notepad editing program by pressing the Windows + R key combination and then type the notepad keyword in the Run dialog box and press Enter .
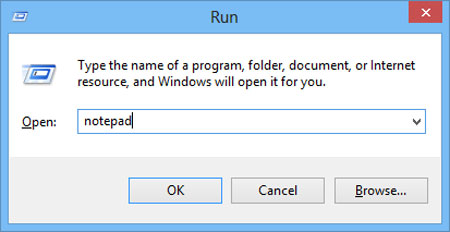
Next, copy and paste the following code into the newly opened Notepad window and save it by going to the File menu and selecting Save as .
Windows Registry Editor Version 5.00
[HKEY_CLASSES_ROOTDesktopBackgroundShellLock Computer]
"icon"="shell32.dll,-325"
"Position"="Bottom"
[HKEY_CLASSES_ROOTDesktopBackgroundShellSleep Computer]
"icon"="shell32.dll,-331"
"Position"="Bottom"
[HKEY_CLASSES_ROOTDesktopBackgroundShellRestart Computer]
"icon"="shell32.dll,-221"
"Position"="Bottom"
[HKEY_CLASSES_ROOTDesktopBackgroundShellShutdown Computer]
"icon"="shell32.dll,-329"
"Position"="Bottom"
[HKEY_CLASSES_ROOTDesktopBackgroundShellLock Computercommand]
@="Rundll32 User32.dll,LockWorkStation"
[HKEY_CLASSES_ROOTDesktopBackgroundShellSleep Computercommand]
@="rundll32.exe powrprof.dll,SetSuspendState 0,1,0"
[HKEY_CLASSES_ROOTDesktopBackgroundShellRestart Computercommand]
@="shutdown.exe -r -t 00 -f"
[HKEY_CLASSES_ROOTDesktopBackgroundShellShutdown Computercommand]
@="shutdown.exe -s -t 00 -f"
In the Save as dialog box, click the drop-down menu at the Save as type item and select All files (*. *). Next in the File name section, enter the name of the file you want to save with the extension .reg (such as tatmay.reg ). Note : you can choose any name for the file you want to save as long as the extension is .reg. Select where to save the file as Desktop and click the Save button.

Back to the Desktop, you will see that there is a file named tatmay.reg there. Double-click this file and select Yes in the message that Registry Editor appears.

That's it, now if you try to right-click on the Desktop screen you will see next to the default options, the Windows 8 right-click menu has four additional shutdown options including Lock Computer , Restart Computer (restart the computer), Shutdown Computer (shutdown), Sleep Computer (leave the computer in sleep mode).

To remove the above shutdown options from the right-click menu, go to the address here and download the file named teh_file_remover.rar. Then, use an extracting program such as 7-zip or Winrar to extract the downloaded file and then double-click on the file that removed the file.reg and select Yes in the message that appears. Now if you open the right-click menu, you will see that the previous shutdown options are no longer available.

After all, if you are afraid to perform some somewhat cumbersome operations above, you can download the already created .reg files here. After downloading you unzip and click twice on the file tatmay.reg to add the shutdown options to the right-click menu and the gobotatmay.reg file to remove these options.
If you want to turn off the computer automatically, please refer to this article: Timer to shut down the computer automatically Windows 10, Windows 8/7 / XP
See also: Tricks to speed up the process of shutting down the computer, shutting down quickly on Windows
You should read it
- Instructions to prevent shutdown on Windows 10 computers
- Instructions for scheduling a Windows 10 computer shutdown
- Ways to turn off Windows 10 computer
- How to turn on the Windows 10 shutdown sound
- How to shut down a computer
- Shutdown command - Schedule the shutdown of Windows 10 with the Shutdown command
- All Frequency Restart, Shutdown, Remote Off ... with Command Prompt
- How to create Slide to Shutdown function on Windows 10
May be interested
- How to block ads on Windows 10
 windows 10 often comes with ads as soon as the user starts the computer, be it in the lock screen, or right in the start menu.
windows 10 often comes with ads as soon as the user starts the computer, be it in the lock screen, or right in the start menu. - How to bring Windows 10's right-click menu to Windows 11
 on windows 11, microsoft changed many design aspects. one of the things that is completely refreshed is the context menu aka right-click menu.
on windows 11, microsoft changed many design aspects. one of the things that is completely refreshed is the context menu aka right-click menu. - 2 simple ways to remove SkyDrive Pro option in Windows 10 Right-click Menu
 when installing microsoft office 2013, by default your context menu (context menu) will appear with skydrive pro option. however, every time you click on any file and folder, this option always appears on the context menu (context menu) that makes you feel uncomfortable.
when installing microsoft office 2013, by default your context menu (context menu) will appear with skydrive pro option. however, every time you click on any file and folder, this option always appears on the context menu (context menu) that makes you feel uncomfortable. - How to turn off the Widget Menu on Windows 11
 windows 11 comes with a new widget menu, which opens after you click the widgets button on the taskbar. if you do not need to use the widget menu and want to save space on the taskbar, you can easily turn off this widgets button.
windows 11 comes with a new widget menu, which opens after you click the widgets button on the taskbar. if you do not need to use the widget menu and want to save space on the taskbar, you can easily turn off this widgets button. - How to turn off application loading suggestions on Windows 10 Start Menu?
 under the default settings in the left corner start menu windows 10 displays suggestions for downloading some applications. it can be said that this is a pretty good feature, helping users to find and download some applications to the computer and install without having to search the web or store.
under the default settings in the left corner start menu windows 10 displays suggestions for downloading some applications. it can be said that this is a pretty good feature, helping users to find and download some applications to the computer and install without having to search the web or store. - The context menu of Windows 11 will have a new eye-catching design
 context menus are an important component of the windows user experience. this menu appears when you right-click on the desktop or applications, drives, or folders.
context menus are an important component of the windows user experience. this menu appears when you right-click on the desktop or applications, drives, or folders. - Trick to speed up Start Menu on Windows 10
 the start menu is one of the highlights of the windows 10 operating system. in particular, the start menu on windows 10 has higher customization capabilities than other operating systems. however, many windows 10 users feel uncomfortable with this feature because of the slow boot speed like slugs.
the start menu is one of the highlights of the windows 10 operating system. in particular, the start menu on windows 10 has higher customization capabilities than other operating systems. however, many windows 10 users feel uncomfortable with this feature because of the slow boot speed like slugs. - How to add 'Open PowerShell window here as administrator' to the right-click menu on Windows 10
 windows 10 comes with windows powershell 5.0. windows powershell is a task-based command-line shell and scripting language specifically designed for system administration. this tutorial will show you how to add or remove 'open powershell window here as administrator' on windows 10 right-click menu.
windows 10 comes with windows powershell 5.0. windows powershell is a task-based command-line shell and scripting language specifically designed for system administration. this tutorial will show you how to add or remove 'open powershell window here as administrator' on windows 10 right-click menu. - This small application helps bring the context menu interface of Windows 10 to Windows 11
 context menus are an important component of the windows user experience. this menu appears when you right-click on the desktop or applications, drives, or folders.
context menus are an important component of the windows user experience. this menu appears when you right-click on the desktop or applications, drives, or folders. - How to Add New Options to Right Click Menu in Windows
 the right-click menu of windows is perhaps the most widely used feature of the operating system. apart from enabling you to add new folders, cut, copy and paste files from one location to the other, you can add more options to the...
the right-click menu of windows is perhaps the most widely used feature of the operating system. apart from enabling you to add new folders, cut, copy and paste files from one location to the other, you can add more options to the...










 How to bring the traditional Start and Start Menu back on Windows 8?
How to bring the traditional Start and Start Menu back on Windows 8? 25 useful tips for Windows 8.1 users to know
25 useful tips for Windows 8.1 users to know Error not adjusting screen brightness after upgrading Windows 8.1
Error not adjusting screen brightness after upgrading Windows 8.1 How to find the Product key on Windows 8 or Windows 8.1?
How to find the Product key on Windows 8 or Windows 8.1? Instructions for upgrading Windows 7 to Windows 8 and Windows 8.1
Instructions for upgrading Windows 7 to Windows 8 and Windows 8.1 Set up Desktop wallpaper as a Start Screen screen background image on Windows 8.1
Set up Desktop wallpaper as a Start Screen screen background image on Windows 8.1