Learn about options to turn off your computer in Windows 7
It seems the simplest thing in the world is to turn off your computer. But Windows 7 gives you a few different ways to do that, and of course they are not the same. Some methods help you completely turn off your computer, while some other methods only make your computer shut down temporarily and are available for immediate operation. Here are instructions to choose the best shutdown option, based on what you need your computer to do, at any time.
The key to turning off your Windows 7 computer is in the Start menu. Click the Start button in Windows 7 and you'll see, among many other items in the menu, the Shut down button at the bottom right. Next to that button is a triangle. Click this triangle to display other options off.
Option number 1: Shut down (Shut down the computer completely)
If you click on the Shut down button always, without clicking on the triangle to open other options, Windows 7 will end all current processes and turn off the computer completely. You usually do this to turn off your computer at the end of the day, or turn off your home computer before going to bed.
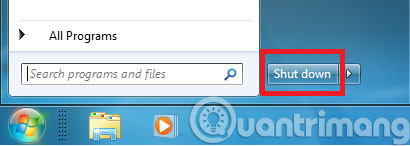
Option 2: Restart (Restart)
Restart button helps restart your computer (sometimes called "warm boot" or "soft start"). That means it saves your information to the hard drive, shuts down the computer for a while, then turns it on again. This is usually done after troubleshooting, adding new programs or making configuration changes to Windows, and the computer will be asked to restart. Restarting is often necessary in troubleshooting situations. In fact, when your computer has an unexpected error, this is always the first option you should try to solve the problem.

Option 3: Sleep (Sleep)
Clicking on the Sleep mode will put your computer into a low power state but not turn off the device. The main advantage of Sleep is that it allows you to go back to work quickly, without waiting for the computer to boot up fully, the process may take several minutes. Normally, pressing the computer's power button will "wake it up" from Sleep mode and the computer will be ready to operate for a few seconds.

Sleep is a good choice for times when you leave your computer for a short time. It saves electricity (ie saves money) and allows you to return to work quickly. However, remember that it still slowly drains the battery. If you are using a laptop and the battery capacity is very small, this mode can eventually cause your computer to turn itself off. In other words, you should check how much battery life your laptop has, before going into Sleep mode.
Option 4: Hibernate (Hibernate)
Hibernate mode is a mix of Shut down and Sleep modes. It remembers the current state of your desktop and turns off the computer completely. So, for example, you've opened a web browser, a Microsoft Word document, a spreadsheet, and a chat window, which will turn off the computer, while remembering the things you're working on the computer. mentioned above. Then, when you reboot, those applications will be ready for you to use, right before the time you put your computer into Hibernate mode. Very convenient, right?
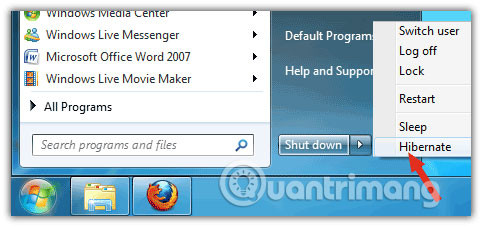
Hibernate Windows 7 mode is primarily for laptop and netbook users. If you don't stay with your laptop for a long time, and worry about the laptop running out of battery, this is the right option. It does not use any energy, but still remembers what you are doing. The downside is that you will have to wait for your computer to restart once again to be able to resume working.
- Instructions for creating Hibernate shortcut in Windows 7
That's all the main content in the article about 4 shutdown modes in Windows 7 we want to mention. You can experiment with different shutdown modes, and find out which option is best for you in a certain situation.
See more:
- Trick to speed up the process of shutting down the computer, shutting down quickly on Windows
- How to turn off Windows Update on Windows 10
- 9 basics of Windows 8
You should read it
- How to Shut Down Windows 8
- Should I turn off my Mac after each use?
- Should Shut Down, Sleep or Hibernate laptop?
- Trick to start and shut down Windows Server 2012 computer in a blink of an eye
- How to shut down Windows 10 using keyboard shortcuts
- Shortcuts to start Windows 10 in Hibernate mode or quickly turn off
- When to Shut Down, Sleep or Hibernate the Laptop Computer
- Ways to turn off Windows 10 computer
May be interested
- Turn off driver update on Windows Update Windows 10
 on recently released versions of windows 10 build 14328 microsoft has added some new options. users can prevent windows 10 from updating drivers. by default, windows 10 automatically installs drivers from windows update when available.
on recently released versions of windows 10 build 14328 microsoft has added some new options. users can prevent windows 10 from updating drivers. by default, windows 10 automatically installs drivers from windows update when available. - How to automatically turn on the computer on Windows
 today's article will show you how to make your pc start automatically at a specific time. if you are using a windows-based pc, you can schedule automatic booting in the system bios.
today's article will show you how to make your pc start automatically at a specific time. if you are using a windows-based pc, you can schedule automatic booting in the system bios. - Instructions for scheduling a Windows 10 computer shutdown
 turning off your windows computer simply means you work with the power key. however, if you are in the habit of working late at night and often forget to turn off your computer, you can set the automatic shutdown schedule at a specific time in advance.
turning off your windows computer simply means you work with the power key. however, if you are in the habit of working late at night and often forget to turn off your computer, you can set the automatic shutdown schedule at a specific time in advance. - How to Disable BIOS Memory Options
 this wikihow teaches you how to turn off memory options like ram or caching from within your windows computer's bios menu. keep in mind that the bios menu will be different for each computer, meaning that your computer will not have some...
this wikihow teaches you how to turn off memory options like ram or caching from within your windows computer's bios menu. keep in mind that the bios menu will be different for each computer, meaning that your computer will not have some... - How to open Folder Options or File Explorer Options in Windows 10
 you can use file explorer options (aka folder options) to change how files and folders work, and how items are displayed on your computer. this tutorial will show you different ways on how to open folder options or file explorer options in windows 10.
you can use file explorer options (aka folder options) to change how files and folders work, and how items are displayed on your computer. this tutorial will show you different ways on how to open folder options or file explorer options in windows 10. - Steps to Fix 'There Are Currently No Power Options Available' error on Windows 10
 do you get the message 'there are currently no power options available' when clicking the power icon on your windows 10 pc? chances are you've had your access revoked to use the power options on your computer.
do you get the message 'there are currently no power options available' when clicking the power icon on your windows 10 pc? chances are you've had your access revoked to use the power options on your computer. - Trick to turn off the computer from the right-click menu on Windows 8
 on windows 8, to turn off the computer, you have to go through many steps. with this method, you can add shutdown to the right-click menu to turn off the computer faster despite being in any screen.
on windows 8, to turn off the computer, you have to go through many steps. with this method, you can add shutdown to the right-click menu to turn off the computer faster despite being in any screen. - How to turn off your computer quickly with a keyboard on Windows
 when you turn off your computer with a keyboard, it will turn off your computer faster, no need to wait to turn off open programs.
when you turn off your computer with a keyboard, it will turn off your computer faster, no need to wait to turn off open programs. - Ways to turn off Windows 11 PCs
 shutdown is a basic thing that any computer user knows. however, not many people notice that the methods to turn off a computer are also very diverse.
shutdown is a basic thing that any computer user knows. however, not many people notice that the methods to turn off a computer are also very diverse. - Ways to turn off Windows 10 computer
 turning off the computer on windows 10 will take more action if the user is not familiar. these ways to turn off the computer will help you quickly shut down the computer without spending a lot of time, including shortcuts and commands to turn off the computer.
turning off the computer on windows 10 will take more action if the user is not familiar. these ways to turn off the computer will help you quickly shut down the computer without spending a lot of time, including shortcuts and commands to turn off the computer.










 How to access SSH on Windows 7 using Cygwin
How to access SSH on Windows 7 using Cygwin How to use the Startup Repair tool to fix problems in Windows 7
How to use the Startup Repair tool to fix problems in Windows 7 Microsoft released non-bootable patches and blue screens for Windows 7 on PCs with AMD chips
Microsoft released non-bootable patches and blue screens for Windows 7 on PCs with AMD chips 2 ways to reverse colors on Windows 7
2 ways to reverse colors on Windows 7 Turn on WiFi on Windows 7 to fix laptop errors not found WiFi network
Turn on WiFi on Windows 7 to fix laptop errors not found WiFi network Instructions on how to use System Restore on Windows
Instructions on how to use System Restore on Windows