How to set autostart windows 10 / 7 / XP
The way to schedule a shutdown in Windows is almost known, but how to wake up early in the morning without having to press the button to turn on the computer, it still autostart at the right time every day. few people care.
1. Adjust manually on CMOS
First, your motherboard must support this feature. Please restart the computer. When the computer restarts, quickly press and hold the Delete key (or the F2 key, depending on the Motherboard type) to enter the BIOS settings.

1. Scroll to Power Management Setup and press the Enter key.
2. Scroll to Resume by Alarm: if you see the word Disabled , press the Enter key and select Enabled .
3. Move to Date (of Month) Alarm: enter a date (in a month) into the Key in a DEC number (from 0 to 31; if you enter 0, your computer will automatically open on all days in the month, the downside is either open all days or only 1 day only).
4. Move to Time (hh: mm: ss) Alarm: enter hours, minutes, seconds (in 24-hour format).
5. Press the F10 key to save. The device will reboot.
So you have a timer that automatically opens the computer at a specified time of a specified date already.
If you want a program to open automatically after Windows has finished, copy the shortcut of the program and paste it into the C: Documents and SettingsUsernameStart MenuProgramsStartup folder with the Username as the user account name on your computer. Or you can also drag and drop the shortcut of that program into the Startup folder on the start menu.
2. Use software to make adjustments
These compelling features are bundled into Auto Poweron & Shutdown, 1MB capacity,
Download address for trial version:
http://www.lifsoft.com/download/power-on.exe.
http://www.lifsoft.com/download/power-on.exe.
Full version
http://rapidshare.de/files/19582665/AutoShut.zip.html
http://rapidshare.de/files/19582665/AutoShut.zip.html
After installing according to the instructions, run the program, you will see the program interface appears including three main tabs: Power on, Scheduled tasks, Options.
Power on card:
At this tab, you will see there are four partitions: Power on date (select the days of the week the program will automatically turn on the computer), Power on time (set the exact time to turn on the computer), Shutdown time (set set automatic date of shutdown), Specified date power on states (automatically turn on the computer on special days).
Under Specified date power on states , click the Add to dialog-state Power on date. Choose a special day and write a reminder, select Enable to allow the program to automatically turn on the computer on this day, if you do not want you to select Disable, then click OK. Your settings will now appear in the bottom box.
If you want to edit the settings, click on it and click Edit, if you want to delete you press Del, then click Ok. The program will appear two options: Set up automatically (set up automatically) or Set up manually (set up manually). You just choose Set up automatically and click Next.
If your mainboard supports the program, a success message will appear, otherwise the program will force you to choose Set up manually. With this option, you have to adjust some related settings in CMOS so that the computer will automatically start at a certain time. This will be quite confusing and inflexible because if you want to change the time, you have to adjust in CMOS.
In a nutshell, if your mainboard does not support the program, you should not use the settings on this card to waste time. The new Scheduled tasks tab is the place to be more interested .
Scheduled tasks tab:
This is the place for you to schedule your computer activities specifically. Unlike the Power on card that requires the support of the mainboard, here your computer only needs to support Hibernate function. From the card interface, click New to create a task for the program.
The Edit scheduled task dialog box appears, you begin to set the properties of the task: task name, task date to be executed, start time, specific task. The specific tasks are the program's features: shutdown, restart, lock, Hibernate, Standby, open the file in the path, open the audio file (* .wav, * .mp3, *. rm, * .ram, * .ra, * .swf, * .wma, * .midi), run the application, close the application, browse the web address, display a message. You can choose to implement multiple features at the same time.
For example, to create the task to turn on the computer every morning and wake up with a favorite music, and open the Tuoi Tre Online newspaper website, you do the following:
- From the program interface, select the Scheduled tasks tab, select New.
- In the Edit scheduled task dialog box, type 'Awake' into the Task title box, select Everyday, set the start time to 6:00:00 AM in the Starting time box. Finished click Ok. Now you have created a task to start the computer.
- Continue, select New to create another task. In the Edit scheduled task dialog box, you do the same as in the previous task until the Starting time box, you set about 5 minutes later than the previous task (the time from the time the computer starts to boot until the screen is reached). control), i.e. 6:05:00 AM.
- You tick the box Open file or Play sound and then the path to the position of the music you like.
- Check the box Open URL and type any address you want to launch. Finished click Ok.
You have to create two tasks because at 6:00 AM, your computer is booting and of course it is impossible to perform the features on the second task at this time.
After you have created the tasks, you will see them appear in the Scheduled tasks tab and have the word Waiting, which is waiting to be performed. If you want to change, click on the task and then click Edit. Finished, click the Options tab.
Options tab:
You will choose how it works: start the system, minimize the activity on the system tray and lock the screen when not in use. In particular, notice the bottom of this tab, the Auto logon section (this section is only for Windows 2000 / NT / XP / 2003 / Vista), click Enable and enter the name, password to access the system. This is a necessary condition for the program to perform your tasks effectively. Finished you press Ok.
Now you just need to Hibernate the computer, remember not to turn off the power and turn on the speaker. The next morning, your favorite song will wake you up to welcome a new day.
Good luck!
4 ★ | 8 Vote
You should read it
- How to Exit out of a Frozen Computer Program
- Set up the program to run automatically by Task Scheduler in Windows
- How to Automatically Shut Down Your Computer at a Specified Time
- How to Find out How Long Your Computer Has Been On
- How to Kill a Process in Command Prompt
- All problems about using Task Manager
- 8 unexpected uses of Task Manager
- What is Disk in Task Manager?
May be interested
- What is Windows Hello? How does Windows Hello work? How to install Windows Hello
 windows hello is a feature that helps sign in to windows 10 devices with just one look or one touch without having to enter a password.
windows hello is a feature that helps sign in to windows 10 devices with just one look or one touch without having to enter a password. - Instructions for setting up Windows Hello face recognition on Windows 10
 windows hello is a convenient and useful new feature integrated by microsoft for windows 10 with the ability to identify user faces, security support and support for faster login when using the operating system.
windows hello is a convenient and useful new feature integrated by microsoft for windows 10 with the ability to identify user faces, security support and support for faster login when using the operating system. - 9 Windows 8.1 errors have not been resolved
 with the application of new functions such as boot straight into desktop, refreshing the app store and using multiple windows for modern applications, windows 8.1 feels like a new step compared to its predecessor windows 8. although however, there is a question: why doesn't microsoft call it windows 8.5 or windows 9? .
with the application of new functions such as boot straight into desktop, refreshing the app store and using multiple windows for modern applications, windows 8.1 feels like a new step compared to its predecessor windows 8. although however, there is a question: why doesn't microsoft call it windows 8.5 or windows 9? . - How to download Windows 10 Theme for Windows 7
 since the release of windows 10, many windows 7 and windows 8 users want to get the windows 10 interface in windows 7/8 by installing a visual style (theme). those looking for a good windows 10 theme for windows 7 will be happy to know that the windows 10 theme is available for windows 7.
since the release of windows 10, many windows 7 and windows 8 users want to get the windows 10 interface in windows 7/8 by installing a visual style (theme). those looking for a good windows 10 theme for windows 7 will be happy to know that the windows 10 theme is available for windows 7. - Compare Windows 10 and Windows 11
 windows 11 has officially launched. with it come some pretty big changes to the windows experience. whether it's brand new features or old functionality with a new look, windows 11 seems to have breathed new life into most people.
windows 11 has officially launched. with it come some pretty big changes to the windows experience. whether it's brand new features or old functionality with a new look, windows 11 seems to have breathed new life into most people. - Windows operating system is 35 years old, everything you need to know about Windows
 35 years ago on 11/20/2085, the first version of windows operating system appeared to replace ms-dos, which completely changed the history of computer technology. it is an important pillar paving the way for the modern versions of windows that we are using today.
35 years ago on 11/20/2085, the first version of windows operating system appeared to replace ms-dos, which completely changed the history of computer technology. it is an important pillar paving the way for the modern versions of windows that we are using today. - Instructions for upgrading Windows 7 to Windows 8 and Windows 8.1
 microsoft allows users running windows 7 and windows xp to upgrade directly to windows 8 or windows 8.1 without having to reinstall windows. in the article below, network administrator will guide you through the steps to upgrade from windows 7 to windows 8 and windows 8.1.
microsoft allows users running windows 7 and windows xp to upgrade directly to windows 8 or windows 8.1 without having to reinstall windows. in the article below, network administrator will guide you through the steps to upgrade from windows 7 to windows 8 and windows 8.1. - Use Windows XP Mode on Windows 8
 windows xp mode is no longer active in windows 8. and so is the future. explaining this, microsoft simply stated that it will no longer support windows xp and does not want users to continue using it, even in a virtual machine. however, you can easily set up windows xp mode in windows 8.
windows xp mode is no longer active in windows 8. and so is the future. explaining this, microsoft simply stated that it will no longer support windows xp and does not want users to continue using it, even in a virtual machine. however, you can easily set up windows xp mode in windows 8. - Instructions for using Snap feature on Windows 10 with shortcut
 snap on windows 10 is completely different than on windows 7 and 8. with windows 10, you can flexibly move or resize open application windows throughout the screen position easily. based on new shortcut keys.
snap on windows 10 is completely different than on windows 7 and 8. with windows 10, you can flexibly move or resize open application windows throughout the screen position easily. based on new shortcut keys. - How does Windows 7, 8 not automatically upgrade to Windows 10?
 for windows 7 and windows 8 users, if windows 10 is eligible to upgrade windows 10 will receive a notification to upgrade windows 10 in the system tray. however, if you don't want to use windows 10, you can still block windows 7 and 8 upgrades to windows 10.
for windows 7 and windows 8 users, if windows 10 is eligible to upgrade windows 10 will receive a notification to upgrade windows 10 in the system tray. however, if you don't want to use windows 10, you can still block windows 7 and 8 upgrades to windows 10.





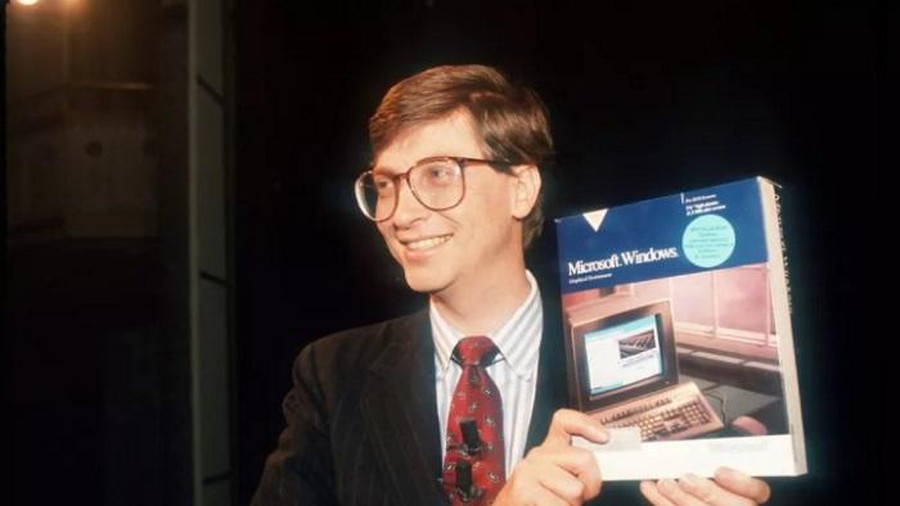




 How to enable / disable the delete delete confirmation dialog box
How to enable / disable the delete delete confirmation dialog box How to import and export Snagit presets in Windows
How to import and export Snagit presets in Windows How to disable the 'Low Disk Space' warning in Windows 10/8/7
How to disable the 'Low Disk Space' warning in Windows 10/8/7 How to install Chrome OS on a laptop
How to install Chrome OS on a laptop How to Remove Scuf Thumbsticks
How to Remove Scuf Thumbsticks Fix error 0x80004002 No such interface supported
Fix error 0x80004002 No such interface supported