Disable Hybrid Boot and Shutdown on Windows 8
Hybrid Boot and Hybrid Shutdown is the process of speeding up the startup and speeding up the normal shutdown time on Windows operating system. Typically, when you perform either Hybrid Boot and Hybrid Shutdown features, your computer will undergo a complicated process before booting or actually shutdown.
1. What is Hybrid Boot and Hybrid Shutdown?
Hybrid Boot and Hybrid Shutdown is the process of speeding up the startup and speeding up the normal shutdown time on Windows operating system.
Typically, when you perform either Hybrid Boot and Hybrid Shutdown features, your computer will undergo a complicated process before booting or actually shutdown.
Normal boot process:
Pre-boot -> System Initialization -> User Session Initialization
Process of Hybrid Boot:
Pre-boot -> Hiberfile read -> Driver Initialization -> User Session Initialization
System Initialization "consumes" the most time on the computer. This is where drivers, services, and basic sessions are loaded into memory before the User Session is loaded. Windows 8 Hybrid Boot is part of Hibernate (hibernation mode) on the computer's boot system.
When your computer is in Hibernate mode (your hibernation mode), your system will take a snapshot of System Initialization to use it when the computer is "awake". This process creates a Hiberfil file.
When you turn off Windows 8 computer, it also means that you are using Hybrid Shutdown.
2. How to disable Hybrid Boot on Windows 8
To disable Hybrid Boot on Windows 8, follow the steps below:
Step 1:
First enter power settings in the Search box on Start Screen.

Step 2:
Click Change what the power buttons do.

Step 3:
Click Change settings that are currently unavailable.
Step 4:
If the message appears, enter the Admin password to change the User Account Controls.
Step 5:
Under Shutdown settings, leave the Turn on fast startup (recommended) option unchecked.

Step 6:
Click Save changes to save the changes and finally proceed to restart your computer.
3. How to turn off Windows 8 computer normally?
Since Windows 8, Microsoft has added new features for shutdown, this feature called Hybrid Shutdown. By default, Hybrid Shutdown is turned on, if you click the Shutdown button, it means that you are using Hybrid Shutdown.
Step 1:
Right-click any space on the Desktop.
Step 2:
Click New.

Step 3:
Click on Shortcut.

Step 4:
Enter the command below into the box Type the location of the item :
shutdown -F -T ## -C "Your message here"
"##" can be any number between 0 and 315360000.
You can enter any message you want in the "Your message here" section.
Then click Next.

Step 5:
Name the shortcut and click Finish to create a shortcut.

Step 6:
Right-click the shortcut you just created on the Windows 8 Desktop and then click Properties.

Step 7:
Click Change icon .

Now the screen appears a popup window warning the shortcut you created without the default icon, click OK to continue.

Step 8:
Select any icon you want to add the Shutdown shortcut. Then click OK .

Step 9:
Click Apply , then click OK.
Step 10:
Right-click the shortcut again.
Step 11:
Click on Pin to Start.
Step 12:
On the Start Screen interface, click on the Shutdown tile .
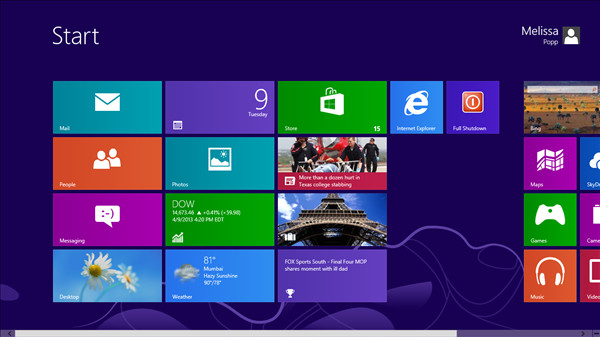
You can now turn off your Windows computer normally by clicking on the tile Shutdown button.
Refer to some of the following articles:
- All problems with starting Windows in Safe Mode
- 11 tips to help you fix 100% Full Disk error on Windows 8.1
- Instructions to bring Safe Mode to the standard Boot Menu on Windows 8 and 10
Good luck!
You should read it
- Fossil launches a hybrid 'smart' smartwatch model that is worth experiencing
- Ultrabook hybrid Samsung's removable keyboard tablet
- How to Drive a Plug in Hybrid
- The strengths of the Acer Aspire P3 hybrid computer
- The world's first hybrid hard drive netbook
- Lenovo launches IdeaPad Yoga hybrid running Windows 8
- Lenovo postponed the 'hybrid' laptop to 'run' under Android
- 5 most outstanding hybrid ultrabooks in Vietnam
May be interested
- Shutdown command - Schedule the shutdown of Windows 10 with the Shutdown command
 shutdown command - schedule the shutdown of windows 10 with the shutdown command. you are downloading or automatically processing something on your computer but you do not wait until it is finished to turn off the computer. so you want to find a way to shut down your computer using shutdow
shutdown command - schedule the shutdown of windows 10 with the shutdown command. you are downloading or automatically processing something on your computer but you do not wait until it is finished to turn off the computer. so you want to find a way to shut down your computer using shutdow - How to view Windows 10 computer startup and shutdown history
 there are times when you need to know the boot and shutdown history to help fix some problems, or to check if the computer is being used properly.
there are times when you need to know the boot and shutdown history to help fix some problems, or to check if the computer is being used properly. - Instructions for creating Slide to Shut Down shortcut on Windows 10 computer
 slide to shutdown is a feature that is integrated from windows 8, 8.1 and windows 10. this is a feature that helps you turn off quickly, shorten a lot of time to perform computer shutdown just by sliding the screen down. in the article below, network administrator will guide you how to create a slide to shut down shortcut on a windows 10 computer
slide to shutdown is a feature that is integrated from windows 8, 8.1 and windows 10. this is a feature that helps you turn off quickly, shorten a lot of time to perform computer shutdown just by sliding the screen down. in the article below, network administrator will guide you how to create a slide to shut down shortcut on a windows 10 computer - How to add Shutdown to the right-click menu on Windows 10
 start with windows 10 fall creators update update, which will have the feature to automatically reopen running applications before turning off or restarting. many windows users feel uncomfortable with this feature, so this article will guide you to remove it by adding shutdown to the right-click menu.
start with windows 10 fall creators update update, which will have the feature to automatically reopen running applications before turning off or restarting. many windows users feel uncomfortable with this feature, so this article will guide you to remove it by adding shutdown to the right-click menu. - How to implement Clean Boot on Windows 10/8/7
 clean boot state is used to diagnose and fix problems on windows. if your computer cannot start normally or if during the boot process you receive an error message, then you might consider performing a clean boot.
clean boot state is used to diagnose and fix problems on windows. if your computer cannot start normally or if during the boot process you receive an error message, then you might consider performing a clean boot. - How to turn on the Windows 10 shutdown sound
 are you experiencing a shutdown alert on windows 10 not appearing? in this tutorial, tipsmake.com will show you how to turn on the windows 10 shutdown alert with task scheduler.
are you experiencing a shutdown alert on windows 10 not appearing? in this tutorial, tipsmake.com will show you how to turn on the windows 10 shutdown alert with task scheduler. - Simple and easy ways to schedule PC shutdown
 pc shutdown timer is a useful feature that users can use to shut down the pc after a specified period of time. find out more with hacom here
pc shutdown timer is a useful feature that users can use to shut down the pc after a specified period of time. find out more with hacom here - Windows 8 versus speed with OS X Mountain Lion
 microsoft's operating system has faster boot speed and performance in some reviews but takes longer to shut down than competitors.
microsoft's operating system has faster boot speed and performance in some reviews but takes longer to shut down than competitors. - Instructions for creating shortcuts to turn off Windows 11 computers
 in case you cannot shut down your windows computer in the usual way, you can create a quick windows 11 shutdown shortcut.
in case you cannot shut down your windows computer in the usual way, you can create a quick windows 11 shutdown shortcut. - Shorten the process of turning off the computer
 computers running windows should be turned off quickly, unless there is a problem that causes a delay. here's how to shorten the process of shutting down your computer.
computers running windows should be turned off quickly, unless there is a problem that causes a delay. here's how to shorten the process of shutting down your computer.










 Instructions for creating Password Reset Disk on Windows 8
Instructions for creating Password Reset Disk on Windows 8 When executing Sysprep on Windows 8.1, the message 'Fatal Error' is encountered - A serious error occurred. This is how to fix it!
When executing Sysprep on Windows 8.1, the message 'Fatal Error' is encountered - A serious error occurred. This is how to fix it! Fix This app can't open in Windows 8
Fix This app can't open in Windows 8 Add the 'Scan with Windows Defender' command to the right-click menu in Windows 8
Add the 'Scan with Windows Defender' command to the right-click menu in Windows 8 Instructions to remove Ribbon interface on Windows 8
Instructions to remove Ribbon interface on Windows 8 How to disable SmartScreen feature in Windows 8?
How to disable SmartScreen feature in Windows 8?