How to Open Exe Files on Mac
Method 1 of 2:
Using WINE
-
 Go to the WineBottler site. It's located at http://winebottler.kronenberg.org/. WINE is an advanced program, but WineBottler adds a user-friendly interface to WINE.
Go to the WineBottler site. It's located at http://winebottler.kronenberg.org/. WINE is an advanced program, but WineBottler adds a user-friendly interface to WINE.- Some programs simply won't work with WINE. If your EXE file won't run on WINE, you'll instead need to use Boot Camp.
-
 Click the "WineBottler 1.8-rc4 Development" button. You'll see this button in the middle of the page; it has a green arrow on it.
Click the "WineBottler 1.8-rc4 Development" button. You'll see this button in the middle of the page; it has a green arrow on it.- If you're running anything lower than OS X Capitan, click the WineBottler 1.6.1 Stable option.
-
 Click Download when prompted. This will take you to an advertising screen.
Click Download when prompted. This will take you to an advertising screen. -
 Click SKIP AD. It will appear in the top-right corner of the screen after five seconds.
Click SKIP AD. It will appear in the top-right corner of the screen after five seconds.- Do not click anything else on this page while you're waiting for the SKIP AD button to appear.
- If you're using an ad blocker, you'll first need to disable it for this specific page.
-
 Wait for WineBottler to download. If WineBottler doesn't begin downloading to your computer within five seconds, you can click the "WineBottlerCombo_1.8-rc4.dmg" link to force it to download.
Wait for WineBottler to download. If WineBottler doesn't begin downloading to your computer within five seconds, you can click the "WineBottlerCombo_1.8-rc4.dmg" link to force it to download. -
 Install WineBottler. To do so, double-click the WineBottler setup file, then drag both the "Wine" and the "WineBottler" icons into the blue "Applications" folder.
Install WineBottler. To do so, double-click the WineBottler setup file, then drag both the "Wine" and the "WineBottler" icons into the blue "Applications" folder. -
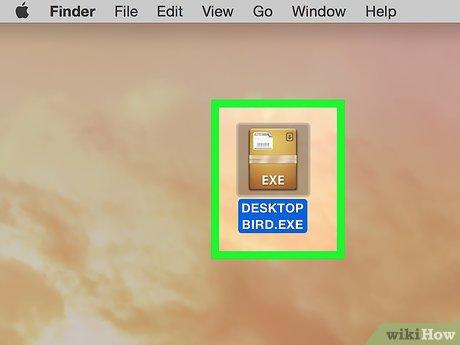 Two-finger click your EXE file. This will invoke a drop-down menu.
Two-finger click your EXE file. This will invoke a drop-down menu. -
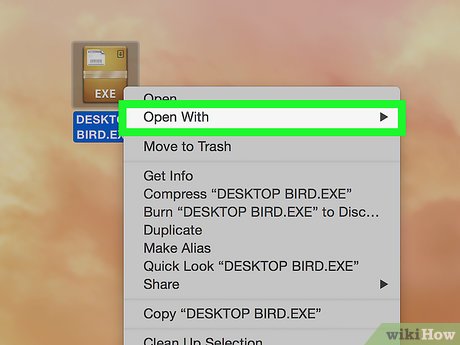 Select Open With. It's near the top of the drop-down menu.
Select Open With. It's near the top of the drop-down menu. -
 Click Wine. You should see it in the pop-out window on the left or right side of the drop-down menu. Doing so will prompt an alert.
Click Wine. You should see it in the pop-out window on the left or right side of the drop-down menu. Doing so will prompt an alert. -
 Make sure the "Run directly in" option is checked. If it isn't, click the circle to the left of "Run directly in [address]".
Make sure the "Run directly in" option is checked. If it isn't, click the circle to the left of "Run directly in [address]". -
 Click Go. It's a blue button in the lower-right corner of the alert window. As long as your EXE file is supported by WINE, it will begin to load.
Click Go. It's a blue button in the lower-right corner of the alert window. As long as your EXE file is supported by WINE, it will begin to load.- If your EXE file won't run using WINE, proceed to the next method.
Method 2 of 2:
Using Boot Camp
-
 Make sure you have a Windows installation file. MacOS' Boot Camp supports Windows 8, 8.1, and 10.[1]
Make sure you have a Windows installation file. MacOS' Boot Camp supports Windows 8, 8.1, and 10.[1]- You can download an ISO file version of Windows from Microsoft's site.
-
 Open your Mac's Utilities folder. You can do this by clicking the magnifying glass icon in the top-right side of your Mac's screen, typing in "Utilities", and then clicking the Utilities folder.
Open your Mac's Utilities folder. You can do this by clicking the magnifying glass icon in the top-right side of your Mac's screen, typing in "Utilities", and then clicking the Utilities folder. -
 Double-click the Boot Camp Assistant icon. It resembles a grey hard drive.
Double-click the Boot Camp Assistant icon. It resembles a grey hard drive. -
 Follow the on-screen instructions. These steps will entail selecting the Windows installation file, selecting the drive onto which you wish to install Windows, and restarting your Mac.
Follow the on-screen instructions. These steps will entail selecting the Windows installation file, selecting the drive onto which you wish to install Windows, and restarting your Mac.- If you're installing Windows from a USB drive, you'll be prompted to insert the drive during this process.
-
 Wait for your Mac to restart. After you finish setting up your Boot Camp settings, you'll be prompted to restart your Mac. When your Mac is done restarting, you should be at the Windows installer screen.[2]
Wait for your Mac to restart. After you finish setting up your Boot Camp settings, you'll be prompted to restart your Mac. When your Mac is done restarting, you should be at the Windows installer screen.[2] -
 Select the "BOOTCAMP" partition if necessary. If you're installing Windows from a USB drive, you'll need to select this option to proceed with the installation.
Select the "BOOTCAMP" partition if necessary. If you're installing Windows from a USB drive, you'll need to select this option to proceed with the installation.- If you're installing Windows directly from an ISO file, Boot Camp will partition your drive for you.
-
 Follow the on-screen Windows installation instructions. This process will vary depending on the version of Windows you're using, but you'll restart your Mac at the end just like you did while setting up the Boot Camp Assistant.
Follow the on-screen Windows installation instructions. This process will vary depending on the version of Windows you're using, but you'll restart your Mac at the end just like you did while setting up the Boot Camp Assistant. -
 Hold down the ⌥ Option key as your Mac restarts. Doing so will load the Startup Manager window.
Hold down the ⌥ Option key as your Mac restarts. Doing so will load the Startup Manager window. -
 Release ⌥ Option when the Startup Manager appears. This window will display all of the different drives from which you can start up your Mac.
Release ⌥ Option when the Startup Manager appears. This window will display all of the different drives from which you can start up your Mac. -
 Click the "Boot Camp" icon, then press ⏎ Return. Doing so will load your Mac into the Windows operating system.
Click the "Boot Camp" icon, then press ⏎ Return. Doing so will load your Mac into the Windows operating system. -
 Locate and double-click your EXE file. As long as you're using Windows, EXE files should begin running immediately after double-clicking them.
Locate and double-click your EXE file. As long as you're using Windows, EXE files should begin running immediately after double-clicking them.
4.5 ★ | 10 Vote
You should read it
May be interested
- How to Uninstall Programs on Mac Computers
 this wikihow teaches you how to uninstall a program that is installed on your mac. you can uninstall programs by putting them in the trash bin, or if they came with their own uninstaller, you can run the uninstaller program. apps that...
this wikihow teaches you how to uninstall a program that is installed on your mac. you can uninstall programs by putting them in the trash bin, or if they came with their own uninstaller, you can run the uninstaller program. apps that... - How to Edit Music on Mac
 this wikihow teaches how to edit music on mac using garageband. garageband is a free music editing app that generally comes pre-installed on mac. it's also available in the app store. open garageband. it's the app that has an image of a...
this wikihow teaches how to edit music on mac using garageband. garageband is a free music editing app that generally comes pre-installed on mac. it's also available in the app store. open garageband. it's the app that has an image of a... - How to Download Microsoft Word for Mac
 microsoft word is a widely-used word processing program, used most frequently on pcs. fortunately, you can also download microsoft word for your mac. there are two basic methods, each relatively simple. see step 1 below to learn how to...
microsoft word is a widely-used word processing program, used most frequently on pcs. fortunately, you can also download microsoft word for your mac. there are two basic methods, each relatively simple. see step 1 below to learn how to... - How to Change Trackpad Sensitivity on a Mac
 you can modify both the tracking speed and scrolling speed of your mac's trackpad with just a few changes to the trackpad and accessibility settings from the system preferences menu. click the apple icon. it's the apple logo on the left...
you can modify both the tracking speed and scrolling speed of your mac's trackpad with just a few changes to the trackpad and accessibility settings from the system preferences menu. click the apple icon. it's the apple logo on the left... - How to Open a TAR File on PC or Mac
 a tar file is compressed files with the extension .tar.gz. opening tar files with a mac is easy, but the process is a little more complicated on a windows-based computer, which requires you to download a third-party program like winrar or...
a tar file is compressed files with the extension .tar.gz. opening tar files with a mac is easy, but the process is a little more complicated on a windows-based computer, which requires you to download a third-party program like winrar or... - How to Edit Images on a Mac
 this wikihow teaches you how to edit an image on a mac computer using the preview app. the preview app allows you to rotate, crop, add text, adjust color, add shapes, as well as draw on images that are saved on your computer. open finder ....
this wikihow teaches you how to edit an image on a mac computer using the preview app. the preview app allows you to rotate, crop, add text, adjust color, add shapes, as well as draw on images that are saved on your computer. open finder ....

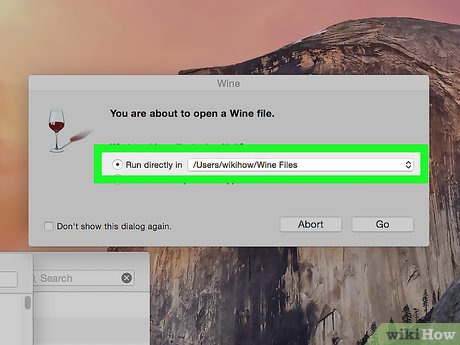

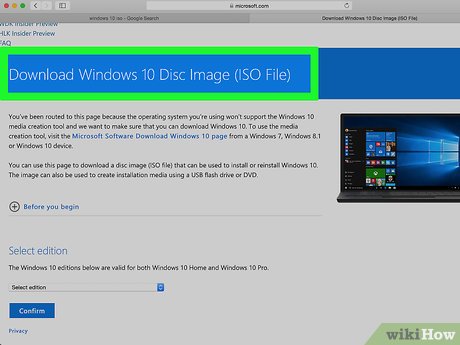
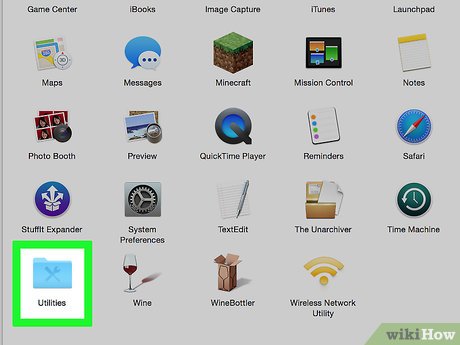

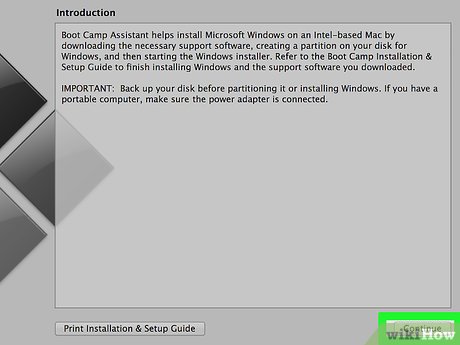



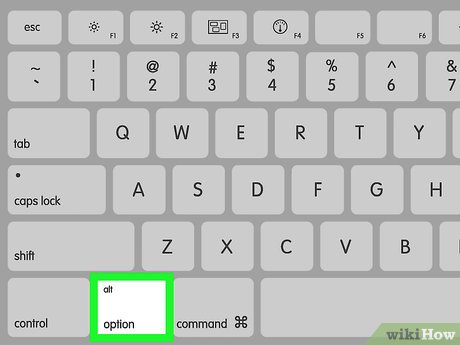
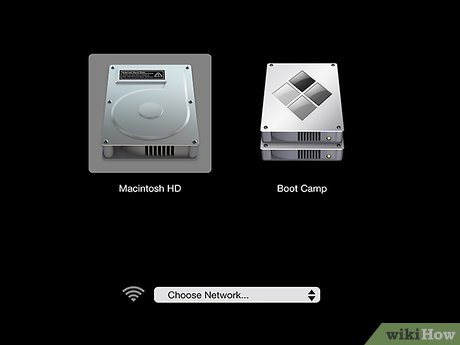



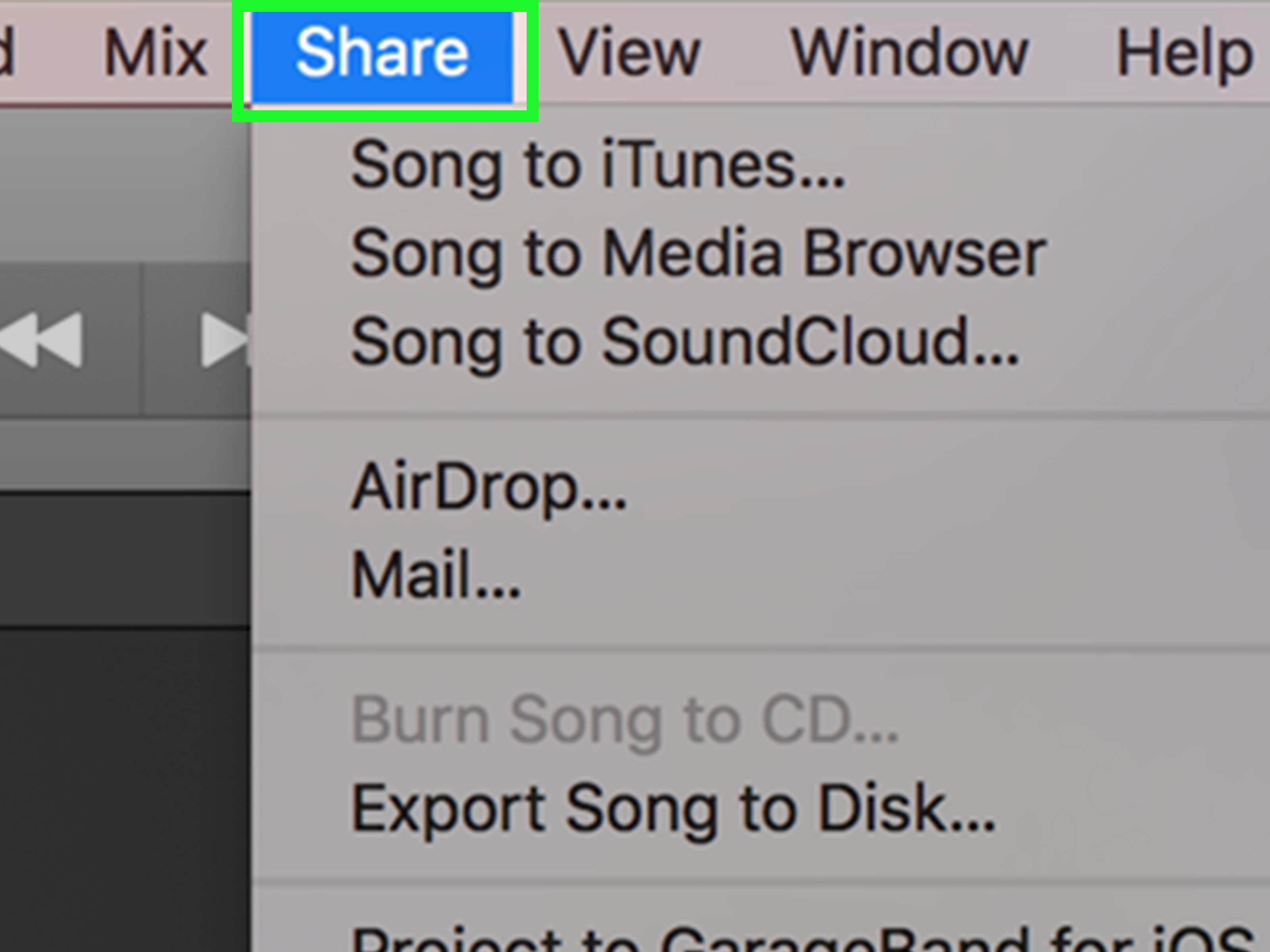




 How to Open SWF Files
How to Open SWF Files How to open RAR files on Android phones
How to open RAR files on Android phones How to Open RAR Files
How to Open RAR Files How to Open DAT Files
How to Open DAT Files