How to Find Your IP Address on a Mac
Method 1 of 4:
Finding Your Internal IP (OS X 10.5 and Newer)
-
 Click on the Apple icon on the upper-left corner of the screen.
Click on the Apple icon on the upper-left corner of the screen. -
 Scroll down and select System Preferences.
Scroll down and select System Preferences. -
 Click Network. This should be on the third row.
Click Network. This should be on the third row. -
 Select your connection. Typically you will be connected to the network via AirPort (wireless), or Ethernet (wired). The connection you are using will say Connected next to it. Your IP address will be listed directly beneath your connection status, in smaller print.
Select your connection. Typically you will be connected to the network via AirPort (wireless), or Ethernet (wired). The connection you are using will say Connected next to it. Your IP address will be listed directly beneath your connection status, in smaller print.- Your active connection will typically be selected by default.
Method 2 of 4:
Finding Your Internal IP (OS X 10.4)
-
 Click on the Apple icon on the upper-left corner of the screen.
Click on the Apple icon on the upper-left corner of the screen. -
 Scroll down and select System Preferences.
Scroll down and select System Preferences. -
 Click Network. This should be on the third row.
Click Network. This should be on the third row. -
 Select your connection. You can select the connection that you want the IP address for in the Show dropdown menu. If you have a wired connection, choose Built-In Ethernet. If you have a wireless connection, choose AirPort.
Select your connection. You can select the connection that you want the IP address for in the Show dropdown menu. If you have a wired connection, choose Built-In Ethernet. If you have a wireless connection, choose AirPort. -
 Click the TCP/IP tab. Your IP address will be listed in the settings window.[1]
Click the TCP/IP tab. Your IP address will be listed in the settings window.[1]
Method 3 of 4:
Finding Your Internal IP Using the Terminal
-
 Open the Terminal. This can be found in the Utilities section of your Application folder.
Open the Terminal. This can be found in the Utilities section of your Application folder. -
 Use the ifconfig command. The normal ifconfig command will result in a lot of data displayed that is not necessary and a little confusing. The following command will remove most of the unnecessary stuff and display your internal IP address:
Use the ifconfig command. The normal ifconfig command will result in a lot of data displayed that is not necessary and a little confusing. The following command will remove most of the unnecessary stuff and display your internal IP address:
ifconfig | grep "inet " | grep -v 127.0.0.1[2]- This command removes the 127.0.0.1 entry, which will always appear regardless of the machine you are using. This is the feedback loop, and can be ignored when looking for the IP address.
-
 Copy your IP address. Your IP address will be displayed next to the 'inet' entry.
Copy your IP address. Your IP address will be displayed next to the 'inet' entry.
Method 4 of 4:
Finding Your External IP
-
 Open your router's configuration page. Almost all routers can be accessed through a web interface where you can see and adjust settings. Open the web interface by entering the router's IP address into a web browser. Check your router's documentation for the specific address. The most common router addresses are:
Open your router's configuration page. Almost all routers can be accessed through a web interface where you can see and adjust settings. Open the web interface by entering the router's IP address into a web browser. Check your router's documentation for the specific address. The most common router addresses are:- 192.168.1.1
- 192.168.0.1
- 192.168.2.1
-
 Open your Router Status. The location of the external IP address will vary from router to router. Most have it listed in the Router Status or WAN (Wide Area Network) Status.[3]
Open your Router Status. The location of the external IP address will vary from router to router. Most have it listed in the Router Status or WAN (Wide Area Network) Status.[3]- Under Internet Port in the Router Status, your IP address should be listed. The IP address is 4 sets of digits, with up to three digits per set.
- This is the IP address of your router. Any connections made out of your router will have this address.
- This IP address is assigned to you by your internet service provider. Most external IP addresses are dynamic, which means they change from time to time. This address can be masked using proxies.
-
 Google search 'ip address'. The first result displayed will be your external, or public, IP address.
Google search 'ip address'. The first result displayed will be your external, or public, IP address.
5 ★ | 1 Vote
You should read it
- How to find the router IP address on any platform
- How to access IP address 192.168.100.1
- Ways to find IP Router address on Windows 10
- How to configure PPPoE connection on TP-Link WiFi 6 router
- Does your router use IP address 10.0.0.1?
- Find out IP Router address 192.168.1.254
- How to find the default IP address of a Belkin router
- 6 ways to view IP addresses on computers, smartphones or Tablet
May be interested
- What is the IP address 192.168.1.5 used for?
 ip address 192.168.1.5 is considered a private ip address, and as such, users often find it the most on home networks with linksys broadband routers. however, other routers can also use it.
ip address 192.168.1.5 is considered a private ip address, and as such, users often find it the most on home networks with linksys broadband routers. however, other routers can also use it. - How to change MAC addresses on Windows, Linux and MAC OS X
 one of the flaws that can't catch wifi is because the network card's mac address does not match the mac address of the primary wifi network. therefore, you need to change the mac address on the computer.
one of the flaws that can't catch wifi is because the network card's mac address does not match the mac address of the primary wifi network. therefore, you need to change the mac address on the computer. - Ways to find IP Router address on Windows 10
 to be able to find the router ip address on win 10, we can use many different ways, such as searching by available information on the computer or using other specialized ip address finder software.
to be able to find the router ip address on win 10, we can use many different ways, such as searching by available information on the computer or using other specialized ip address finder software. - How to Find Your Computer's MAC Address
 mac address (media access control - environment access control) is a series of numbers that identifies the devices used to connect to the network installed on your computer. mac addresses consist of 6 pairs of characters, separated by colons. to connect to the network successfully, you need to have the mac address of the router. to find the mac address on any networked device, use one of the following methods.
mac address (media access control - environment access control) is a series of numbers that identifies the devices used to connect to the network installed on your computer. mac addresses consist of 6 pairs of characters, separated by colons. to connect to the network successfully, you need to have the mac address of the router. to find the mac address on any networked device, use one of the following methods. - How to find an account associated with an email address
 the original email address or phone number you use to register online accounts may be abused. so how to find all accounts associated with that email address or phone number?
the original email address or phone number you use to register online accounts may be abused. so how to find all accounts associated with that email address or phone number? - 192.168.1.2: Common router IP address
 192.168.1.2 is a private, default ip address for some types of home broadband routing. it is also often assigned to individual devices on a home network when a router has an ip address of 192.168.1.1.
192.168.1.2 is a private, default ip address for some types of home broadband routing. it is also often assigned to individual devices on a home network when a router has an ip address of 192.168.1.1. - How to find, set and change IP addresses on Linux
 ip address is like a computer phone number. computers use it to communicate with other devices and vice versa. here are some simple ways to manage ip addresses on linux.
ip address is like a computer phone number. computers use it to communicate with other devices and vice versa. here are some simple ways to manage ip addresses on linux. - Learn 192.168.0.100 IP address for local network
 192.168.0.100 is a private ip address, meaning it is used exclusively on private networks where it will be the ip address of the router or one of the devices on the network.
192.168.0.100 is a private ip address, meaning it is used exclusively on private networks where it will be the ip address of the router or one of the devices on the network. - How to change the IP address for the phone
 there are many reasons users want to change their ip address and there are many types of user ip addresses that can be changed. it is important to find out what kind of address you want to change before continuing.
there are many reasons users want to change their ip address and there are many types of user ip addresses that can be changed. it is important to find out what kind of address you want to change before continuing. - Learn 193.168.0.1: IP address of broadband router
 every device connected to the internet has an ip address or internet protocol address. there are 2 types of public and private ip addresses. the 192.168.0.1 ip address is a private ip address and is the default for some home broadband routers, mainly d-link and netgear models.
every device connected to the internet has an ip address or internet protocol address. there are 2 types of public and private ip addresses. the 192.168.0.1 ip address is a private ip address and is the default for some home broadband routers, mainly d-link and netgear models.



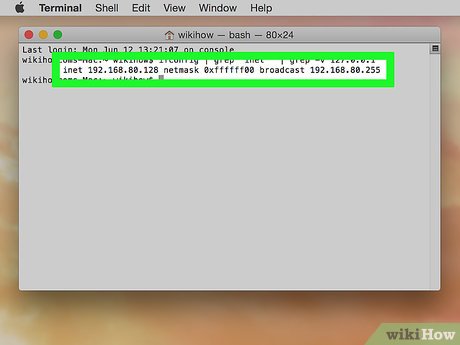
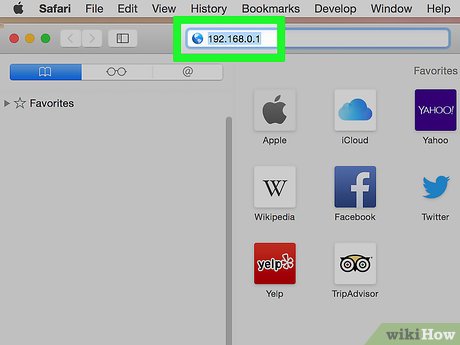
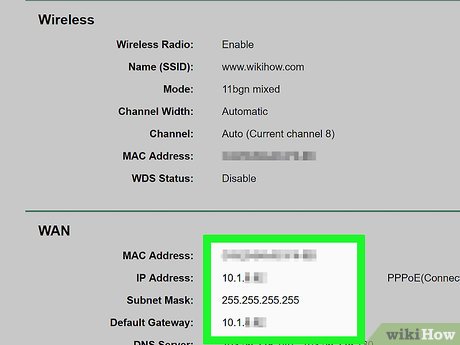











 How to Copy and Paste on a Mac
How to Copy and Paste on a Mac How to Back Up a Mac
How to Back Up a Mac How to Open Exe Files on Mac
How to Open Exe Files on Mac How to Uninstall Programs on Mac Computers
How to Uninstall Programs on Mac Computers How to Edit Music on Mac
How to Edit Music on Mac How to Download Microsoft Word for Mac
How to Download Microsoft Word for Mac