How to Force Shut Down a Mac
This wikiHow teaches you how to force your Mac to shut down. Doing so can be a quick way to turn off your Mac without having to use the mouse, but you'll usually only need to force your Mac to shut down if your Mac freezes or stops working...
Method 1 of 3:
Forcing any Mac to Shut Down
-
 Understand that force-quitting your Mac can cause problems. If you have open programs when you force-quit your Mac, the programs will be forced to close as well, which can cause you to lose unsaved work. In some cases, force-quitting may even corrupt open programs or installers.
Understand that force-quitting your Mac can cause problems. If you have open programs when you force-quit your Mac, the programs will be forced to close as well, which can cause you to lose unsaved work. In some cases, force-quitting may even corrupt open programs or installers.- To be as safe as possible, try to close any open programs before you force your Mac to shut down.
-
 Find your Mac's "Power" button. Most Macs have a physical button with the "Power"icon that you can press to turn off your Mac:[1]
Find your Mac's "Power" button. Most Macs have a physical button with the "Power"icon that you can press to turn off your Mac:[1]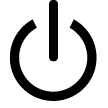
- MacBook without Touch Bar — The "Power" key is in the top-right side of the keyboard.
- MacBook with Touch Bar — The "Power" button is the Touch ID section on the far-right side of the Touch Bar.
- iMac — You'll find the "Power" button behind the lower-left side of the iMac's screen.
-
 Press and hold the "Power" button. Once you've found the "Power" button, press down on it and don't release it for five seconds.
Press and hold the "Power" button. Once you've found the "Power" button, press down on it and don't release it for five seconds. -
 Release the "Power" button after five seconds. At this point, your Mac should be off.
Release the "Power" button after five seconds. At this point, your Mac should be off.- If you see a prompt asking you to confirm that you want to turn off your Mac, you didn't hold down the key for long enough.
-
 Wait a minute before turning back on your Mac. This will allow your Mac to fully power down before you attempt to turn it back on.
Wait a minute before turning back on your Mac. This will allow your Mac to fully power down before you attempt to turn it back on.
Method 2 of 3:
Forcing a Frozen Mac to Shut Down
-
 Determine the severity of your Mac's condition. If your Mac is so frozen that you can't interact with any on-screen items or even move the cursor, skip the next two steps.
Determine the severity of your Mac's condition. If your Mac is so frozen that you can't interact with any on-screen items or even move the cursor, skip the next two steps.- If you can still interact with some of the on-screen items, you may want to try force-quitting the program that's causing your Mac to freeze.
-
 Try force-quitting an application. If your Mac froze after you opened a specific application, you can try force-quitting the application by doing the following:
Try force-quitting an application. If your Mac froze after you opened a specific application, you can try force-quitting the application by doing the following:- Press ⌘ Command+⌥ Option+Esc to bring up the Force Quit window.
- Click the program you want to force-quit.
- Click Force Quit at the bottom of the window.
- Click Force Quit if prompted.
-
 Try to save any open work. If you've determined that you're unable to force-quit the problematic program, try saving any in-progress work in any responsive programs. You can usually do this by pressing ⌘ Command+S while in the program's window.
Try to save any open work. If you've determined that you're unable to force-quit the problematic program, try saving any in-progress work in any responsive programs. You can usually do this by pressing ⌘ Command+S while in the program's window.- Since forcing your Mac to shut down will also cause all open programs to close, you may lose unsaved work.
- Many programs, such as those in the Microsoft Office suite, will save a backup of your work that you can restore upon restarting your Mac.
-
 Find your Mac's "Power" button. Most Macs have a physical button with the "Power"icon that you can press to turn off your Mac:
Find your Mac's "Power" button. Most Macs have a physical button with the "Power"icon that you can press to turn off your Mac:
- MacBook without Touch Bar — The "Power" key is in the top-right side of the keyboard.
- MacBook with Touch Bar — The "Power" button is the Touch ID section on the far-right side of the Touch Bar.
- iMac — You'll find the "Power" button behind the lower-left side of the iMac's screen.
-
 Press and hold the "Power" button. Once you've found the "Power" button, press down on it and don't release it until the screen turns off.
Press and hold the "Power" button. Once you've found the "Power" button, press down on it and don't release it until the screen turns off. -
 Release the "Power" button when the screen goes black. This signifies that your Mac has turned off.
Release the "Power" button when the screen goes black. This signifies that your Mac has turned off.- It may take your Mac up to a minute to finish turning off completely, so make sure that your Mac has stopped making noise before you proceed.
-
 Turn back on your Mac after a minute. Once your Mac has shut down entirely, you can press the "Power" button once to turn back on your Mac. When it finishes restarting, your Mac should be unfrozen.
Turn back on your Mac after a minute. Once your Mac has shut down entirely, you can press the "Power" button once to turn back on your Mac. When it finishes restarting, your Mac should be unfrozen.- If your Mac is still frozen after restarting, try troubleshooting your Mac.
Method 3 of 3:
Troubleshooting Post-Restart Issues
-
 Start your computer in Safe Mode. If your computer freezes again after a forced shut down, restart it and press ⇧ Shift as soon as it begins to turn back on, then release the ⇧ Shift key when you see the Apple logo. Your computer will start in Safe Mode and attempt to repair issues with your disk.[2]
Start your computer in Safe Mode. If your computer freezes again after a forced shut down, restart it and press ⇧ Shift as soon as it begins to turn back on, then release the ⇧ Shift key when you see the Apple logo. Your computer will start in Safe Mode and attempt to repair issues with your disk.[2]- Many applications will not work in Safe Mode. Use it for the next couple steps, then restart to return your computer to normal.
-
 Disable open on startup. Safe Mode prevents programs from opening automatically on startup. To prevent a program opening after a normal startup, follow these steps:
Disable open on startup. Safe Mode prevents programs from opening automatically on startup. To prevent a program opening after a normal startup, follow these steps:- Open the Apple menu .

- Click Users & Groups.
- Select your user account in the left pane.
- Click the Login Items tab.
- Select the program causing the issue.
- Click the - button below the list of programs.
- Open the Apple menu
-
 Uninstall a problematic program. If you have a specific program that you know is causing your Mac to freeze, uninstalling it (and reinstalling it, if you like) will solve the problem:
Uninstall a problematic program. If you have a specific program that you know is causing your Mac to freeze, uninstalling it (and reinstalling it, if you like) will solve the problem:- Open Finder.

- Click the Applications folder (or click the Go menu and click Applications in the resulting drop-down menu).
- Find the program that keeps freezing.
- Drag the program into the Trash.
- Open
-
 Repair your disk. If your computer still has issues that don't seem tied to a specific program, follow these steps to repair your disk:[3]
Repair your disk. If your computer still has issues that don't seem tied to a specific program, follow these steps to repair your disk:[3]- Restart your computer and hold down ⌘ Command + R as it starts up.
- Click Disk Utility on the startup screen.
- Click Continue.
- Select your startup disk and click Repair Disk.
- Wait for this to complete (it may take a while), then restart your computer.
-
 Reset your SMC. The SMC, or System Management Controller, handles many of the physical components on your Mac. An issue with the SMC can prevent your power button from working properly, or cause general slowdowns. If none of the steps above solved your problem, reset the SMC:[4]
Reset your SMC. The SMC, or System Management Controller, handles many of the physical components on your Mac. An issue with the SMC can prevent your power button from working properly, or cause general slowdowns. If none of the steps above solved your problem, reset the SMC:[4]- Laptop with non-removable battery — Shut down your computer and plug it into a power source. Using the left side of the built-in keyboard, hold down ⇧ Shift + Control + ⌥ Option while pressing the "Power" button, then release all keys, and finally press the "Power" button again.
- Laptop with removable battery — Shut down your computer. Unplug the power adapter and remove the battery, then hold down the "Power" button for five seconds. Release the "Power" button, reinsert the battery, and plug in your computer to a power source. Press the "Power" button.
- Desktop — Shut down the iMac and unplug the power cord. Wait fifteen seconds, then plug it back in. Wait five seconds, then press the "Power" button.
3.5 ★ | 2 Vote
You should read it
- Instructions for customizing the power button in Windows 10
- Change the setting mode when you press the Power button on the computer
- How to restart iPhone on iOS 11 when not using the power button
- Instructions on how to turn off and turn on the power of iPhone X
- How to Turn On a Mac Computer
- How to turn on / off Xiaomi (no need power button and have power button)
- Why the habit of long-pressing the power button to turn off the computer can damage the system
- How to Set the Time on One‐Buttoned LED Watches
- How to lock, unlock iPhone without pressing the power button
- How to remove the power button at the Windows login screen
- Computer stuck on shift button, power button, ctrl - Quick fix in 7 ways
- Change Power button function on Windows 7 devices

















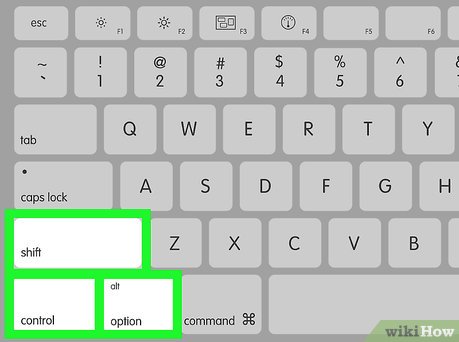






 How to Force an App to Shut Down on Mac OS X
How to Force an App to Shut Down on Mac OS X How to Force Shutdown a Mac Computer
How to Force Shutdown a Mac Computer How to Shut Down Windows
How to Shut Down Windows There is evidence that confirms the existence of a fifth force, which can reverse the physics we still know
There is evidence that confirms the existence of a fifth force, which can reverse the physics we still know Download Ace Force 2 PC, Ace Force 2 PC
Download Ace Force 2 PC, Ace Force 2 PC Learn about Brute Force attack
Learn about Brute Force attack