How to schedule automatic shutdown on macOS
To save battery power used on macOS devices, Energy Saver will automatically put the device into Sleep mode when users do not have any interaction on the screen. However, Energy Saver has the ability to help users schedule automatic shutdowns by returning the device to the Shut down, Sleep or Restart mode at any time frame. any day and week. This helps the machine to automatically fall into any state that users do not need to directly perform. If you don't know how to set the schedule so that your Mac automatically Shut down, Sleep or Restart, you can refer to the article below.
Step 1:
First of all, we need to open the System Preferences application, by clicking on the Apple icon on the screen.
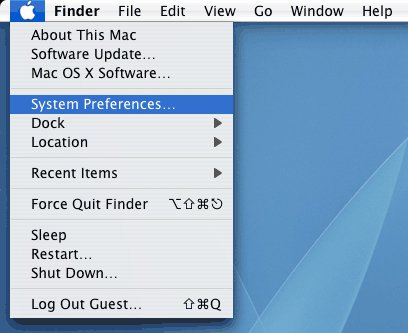
Step 2:
Switch to the System Preferences interface, find and click the Energy Saver feature with the light bulb icon.

Step 3:
In the Energy Saver custom interface, click the Schedule button at the bottom of the interface.

Step 4:
A new dialog box appears. Here, the user will proceed to schedule the Mac to automatically shut down, Sleep or Restart. In this interface you will have 2 options, including Start up or wake and Sleep. Check the Sleep section .

Step 5:
The menu appears with the Sleep or Shut down option in the list. Here, we will proceed to set the time frame to schedule Shut down or Sleep. For example, here I will choose the Sleep state every day and every day within a fixed time of 12 hours.
We can optionally change this time frame, depending on the needs of each person. Finally click OK to save any changes.

Note to users , the above settings may be different for each device. If you are using MacBook, you will see the Battery (Battery) tab in the Energy Saver preferences window. However, although the above options are different, we will start by clicking the Schedule button.
In addition, users can schedule the Mac to automatically start (start up) or wake (wake), provided that the device is connected to a power source. In case the MacBook device is charging, we are also not allowed to schedule a start up or wake. For Macs in Sleep mode, the device will not automatically Shut down according to the scheduled schedule.
In addition to the power saving capability on macOS, the Energy Saver feature also enables users to schedule automatic shutdown, restart or put the device into a "sleep" state. This helps you get things done quickly, without the need for a direct operation.
Refer to the following articles:
- Instructions on how to install macOS Sierra (clean install) 10.12 on Mac
- How to use the new Night Shift feature on macOS Sierra 10.12.4
- How to view battery life on macOS Sierra 10.12.2
You should read it
- How to use Classic Shutdown Timer to turn off the computer automatically
- How to shut down a computer
- Shutdown command - Schedule the shutdown of Windows 10 with the Shutdown command
- Shutdown timer on Windows 10 is very simple with the command Shutdown -s -t
- Software timer shutdown
- Automatically shutdown (shutdown) when downloading data with IDM
- Fix 'This App is Preventing Shutdown' error on Windows 10
- How to create Slide to Shutdown function on Windows 10
May be interested
- How to Cancel Automatic Shutdown on Windows 10
 windows 10 has a feature that automatically shuts down according to the plan that you set. but there will be times when you work or play games late and don't want the device to automatically turn off. tipsmake today will guide you how to execute the command line to cancel the automatic shutdown feature on command prompt as well as powershell. however, if you use power saving settings to reduce battery consumption when the laptop is not plugged in, you may need to change these settings in the power section.
windows 10 has a feature that automatically shuts down according to the plan that you set. but there will be times when you work or play games late and don't want the device to automatically turn off. tipsmake today will guide you how to execute the command line to cancel the automatic shutdown feature on command prompt as well as powershell. however, if you use power saving settings to reduce battery consumption when the laptop is not plugged in, you may need to change these settings in the power section. - How to turn off automatic software updates on macOS Sierra
 on macos sierra, there is the automatic software updates feature, which automatically updates the software. users will be able to immediately use the upgraded features of the applications on the computer without having to manually check and update. however, this feature sometimes causes you a lot of trouble.
on macos sierra, there is the automatic software updates feature, which automatically updates the software. users will be able to immediately use the upgraded features of the applications on the computer without having to manually check and update. however, this feature sometimes causes you a lot of trouble. - All Frequency Restart, Shutdown, Remote Off ... with Command Prompt
 often users often turn off the computer, restart the computer ... using the shutdown options on the start menu. however, few of us know that using command prompt can also shutdown, restart the computer, schedule a computer shutdown or enable hibernation, ... and even if you have admin rights you can turn off other computers remotely.
often users often turn off the computer, restart the computer ... using the shutdown options on the start menu. however, few of us know that using command prompt can also shutdown, restart the computer, schedule a computer shutdown or enable hibernation, ... and even if you have admin rights you can turn off other computers remotely. - Shutdown timer on Windows 10 is very simple with the command Shutdown -s -t
 shutdown timer on windows 10 is very simple with the command shutdown -s -t. there are many ways we can schedule a computer to shutdown, the simplest of which is to use the shutdown -s -t command. if you do not know how to use this command, please follow along
shutdown timer on windows 10 is very simple with the command shutdown -s -t. there are many ways we can schedule a computer to shutdown, the simplest of which is to use the shutdown -s -t command. if you do not know how to use this command, please follow along - How to schedule automatic maintenance of Windows 10 system
 automatic maintenance is an automatic maintenance feature for windows 10 systems. however, if this feature does not work automatically, we can set the time to schedule the system maintenance manually.
automatic maintenance is an automatic maintenance feature for windows 10 systems. however, if this feature does not work automatically, we can set the time to schedule the system maintenance manually. - How to schedule a computer to shutdown by Internet Download Manager
 in addition to the ability to accelerate downloads very quickly, idm also has other nice features, including the feature to turn off the computer after downloading files, with this feature when you need to download large files that take a long time to have. can set auto mode
in addition to the ability to accelerate downloads very quickly, idm also has other nice features, including the feature to turn off the computer after downloading files, with this feature when you need to download large files that take a long time to have. can set auto mode - How does the software run automatically on Windows?
 task scheduler is a feature available on windows operating system, helping users to set up the installation software that can be started with windows.
task scheduler is a feature available on windows operating system, helping users to set up the installation software that can be started with windows. - Shutdown timer, Restart, Log off for the computer
 free tool to help you schedule, configure the computer to automatically shutdown shutdown after a period of time, restart restart, sleep, log off, ...
free tool to help you schedule, configure the computer to automatically shutdown shutdown after a period of time, restart restart, sleep, log off, ... - How to delete automatic file versions on macOS
 the benefit of using a mac for everyday work is that if you use various apple applications, macos will automatically save the file, helping you reduce the stress of having to save your work every few minutes. .
the benefit of using a mac for everyday work is that if you use various apple applications, macos will automatically save the file, helping you reduce the stress of having to save your work every few minutes. . - How to schedule automatic light/dark mode switching in Windows 11
 windows 11 does not include any additional options that allow you to schedule it to automatically switch dark and light modes. however, you can still configure the dark/light mode to change automatically using the auto dark mode app.
windows 11 does not include any additional options that allow you to schedule it to automatically switch dark and light modes. however, you can still configure the dark/light mode to change automatically using the auto dark mode app.










 How to join videos on macOS using QuickTime Player
How to join videos on macOS using QuickTime Player Some useful file manipulation tips on macOS
Some useful file manipulation tips on macOS Old Mac acceleration runs as fast as when you first bought it with these tips
Old Mac acceleration runs as fast as when you first bought it with these tips How to transfer and run the application right on the Touch Bar
How to transfer and run the application right on the Touch Bar How to remove the drive partition on macOS
How to remove the drive partition on macOS How to take photos of Touch Bar screen on Macbook
How to take photos of Touch Bar screen on Macbook