How to Back Up a Mac
Use Time Machine
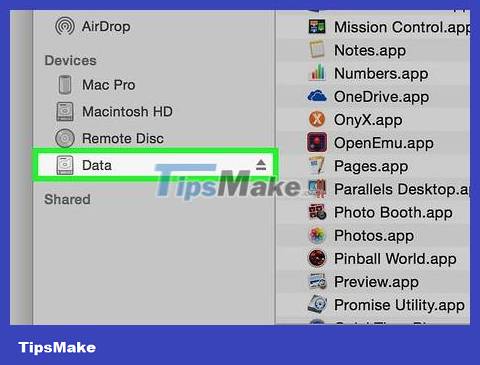
Connect your Mac to the formatted external hard drive using the provided connection cable (usually a USB, Lightning, or eSATA cable).
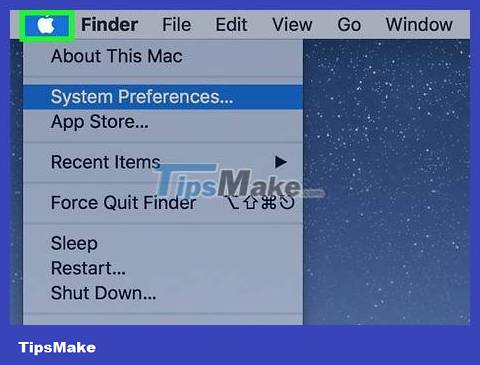
Click the Apple menu. It's the icon located in the upper left corner of the screen.
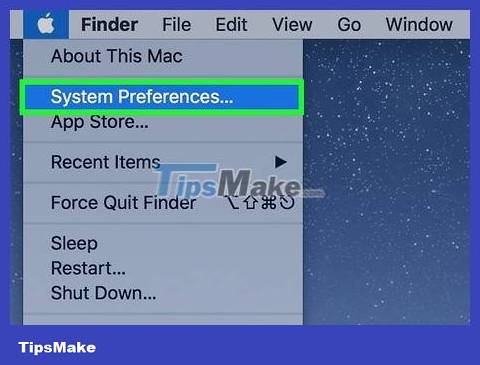
Click System Preferences . This option is in the second section of the drop-down menu.

Click Time Machine . This is the icon located at the bottom, center of the window.
With older versions of macOS and Time Machine, Time Machine needs to be set to "On".

Click Select Backup Disk… (Select backup disk). This option is in the right pane of the dialog box.
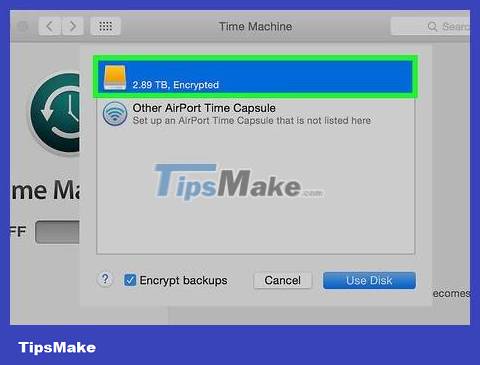
Click on the drive. Select the external hard drive that you connected to your Mac.

Click the Use Disk button located in the lower right corner of the dialog box.
Select "Back Up Automatically" in the left pane of the dialog box to have your Mac perform regular backups.
Select "Show Time Machine in menu bar" to create a shortcut to Time Machine options and backup status in the menu bar.

Click Options… in the lower right corner of the window.
Select "Back up while on battery power" to have Time Machine back up while your Mac is not charging.
Select "Notify after old backups are deleted" if you want Time Machine to notify you each time it deletes old backups to make space for newer backups.
Backup to iCloud

Click the Apple menu. It's the icon located in the upper left corner of the screen.

Click System Preferences . This option is in the second section of the drop-down menu.

Click the iCloud icon located on the left side of the window.
If you don't set automatic login mode, now enter your Apple ID and password.
To check storage or upgrade your iCloud plan, click Manage. in the lower right corner of the dialog box. Next, click Change Storage Plan. (Change storage plan) in the upper right corner.

Check the box next to "iCloud Drive" at the top of the right pane. At this point, you can store files and documents on iCloud.
To store files and documents, select "iCloud Drive" in any "Save" box or drag and drop files to iCloud Drive in the left pane of the Finder search window.
Select the apps that are given access to iCloud Drive by clicking the Options button next to "iCloud Drive" in the dialog box.

Choose the type of data that can be stored in iCloud by checking the boxes under "iCloud Drive."
Select "Photos" if you want to back up and access your photos on iCloud.
Select "Mail" to sync and store emails on iCloud.
Select "Contacts" to save a copy of your contacts on iCloud.
Select "Calendars" to save a copy of your calendar in iCloud.
Select "Reminders" to save a copy of your reminders on iCloud.
Select "Safari" to back up Safari data, such as browsing history and favorites, to iCloud.
Select "Notes" to save a copy of your notes on iCloud.
Select "Keychain" to share an encrypted copy of your passwords and payment data across devices signed in with your Apple ID.
You may have to scroll down to see all the options.
You should read it
- 8 back pain relief exercises you can do right at your desk
- Configuration to play Back 4 Blood on PC
- 20+ the best back-to-back hairstyle 2020
- How to turn Tik Tok back in time
- Looking back at Facebook's 2017
- How to turn on dark mode by tapping on the back of iPhone
- Automatically backup the system using Back In Time
- 7 most unique phone panels you've ever seen
May be interested
- Automatically backup the system using Back In Time
 back in time is to integrate the best features from timevault and flyback software, combine them into a complete version.
back in time is to integrate the best features from timevault and flyback software, combine them into a complete version. - How to turn off back tap notification on iPhone
 the back tap notification on iphone also has an option to hide it if you find it unnecessary. here's how to turn off the back tap notification on iphone.
the back tap notification on iphone also has an option to hide it if you find it unnecessary. here's how to turn off the back tap notification on iphone. - 7 most unique phone panels you've ever seen
 here are 7 phone models unique to the oddity that many people can enjoy, want to own but also makes many people 'prickly' away.
here are 7 phone models unique to the oddity that many people can enjoy, want to own but also makes many people 'prickly' away. - How to download and play Neighbors back From Hell for free
 neighbors back from hell is a remastered version that synthesizes all the pranks of the destructive neighbor, full hd graphics quality, easy-to-use control interface being sold for $5 on google play and gamers. you can play neighbors back from hell for free if you follow taimienphi's instructions.
neighbors back from hell is a remastered version that synthesizes all the pranks of the destructive neighbor, full hd graphics quality, easy-to-use control interface being sold for $5 on google play and gamers. you can play neighbors back from hell for free if you follow taimienphi's instructions. - How to Call Back Anonymous Numbers
 an unknown number is a number that you cannot identify, while a restricted number is a number that hides the caller id. although there are many methods to try, we cannot always call anonymous numbers back (if possible, we should not). be careful when calling back unknown numbers. you should only call back if you think this number belongs to someone you know.
an unknown number is a number that you cannot identify, while a restricted number is a number that hides the caller id. although there are many methods to try, we cannot always call anonymous numbers back (if possible, we should not). be careful when calling back unknown numbers. you should only call back if you think this number belongs to someone you know. - Back up the boot drive using Disk Utility
 this tutorial will show you one of the many methods available to backup your boot drive. this process usually takes half an hour to 2 hours or more, depending on the size of the data you are backing up.
this tutorial will show you one of the many methods available to backup your boot drive. this process usually takes half an hour to 2 hours or more, depending on the size of the data you are backing up. - Send a message when the money runs out and there is no internet with Call me back service
 instructions for sending messages to call back to friends with the 3 current networks.
instructions for sending messages to call back to friends with the 3 current networks. - The simplest way to get back your Roblox account when you forget your password
 losing your roblox account is a concern for many gamers. let's learn with free download how to get your roblox account back quickly and easily, helping you continue your adventure immediately.
losing your roblox account is a concern for many gamers. let's learn with free download how to get your roblox account back quickly and easily, helping you continue your adventure immediately. - How to Call Back a Blocked Number
 tipsmake today will guide you how to find and call back blocked numbers on your phone. blocked numbers will not display caller id on the phone as usual, meaning that if you want to call them back, it is not simple. you can use your country's callback code to call a blocked number right after they've called you, or you'll need to use a smartphone app like trapcall or truecaller to locate the number first.
tipsmake today will guide you how to find and call back blocked numbers on your phone. blocked numbers will not display caller id on the phone as usual, meaning that if you want to call them back, it is not simple. you can use your country's callback code to call a blocked number right after they've called you, or you'll need to use a smartphone app like trapcall or truecaller to locate the number first. - How to Back Up a Windows Computer
 this wikihow teaches you how to back up the data on your windows 10 computer to another location. connect another hard drive or flash drive to the computer. this method will help you back up your personal files and folders to another...
this wikihow teaches you how to back up the data on your windows 10 computer to another location. connect another hard drive or flash drive to the computer. this method will help you back up your personal files and folders to another...










 How to Use Smart View on iPhone or iPad
How to Use Smart View on iPhone or iPad How to Create an Apple ID
How to Create an Apple ID How to Change Your iCloud Account
How to Change Your iCloud Account How to Change Volume on Mac
How to Change Volume on Mac How to Change MAC Address on Windows
How to Change MAC Address on Windows