How to close the application on Android
Having too many open applications at the same time can sometimes slow your device. Navigating away from the application may still allow the application to continue to run in the background, so the only way to close the application is to do it manually.
Do you need to manually close the application?
In case you're wondering, Google doesn't really recommend closing your apps manually on your Android phone or tablet. The operating system is built with flexibility, so it knows how to manage its resources fully even when there are many applications running in the background. However, there are situations where you may have to manually turn off applications. On devices with low internal memory, opening too many applications at the same time may cause the device to be slow. Furthermore, applications downloaded from Play Store often hang or crash, but continue to run in the background. In these cases, manually closing them is the only option you can proceed.
- Tips for smartphones to work faster
How to close the application via Overview
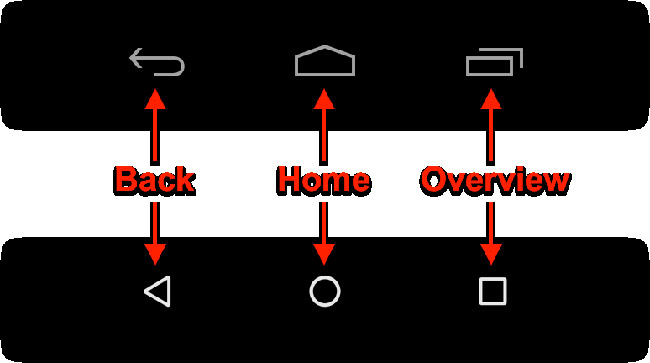
Android smartphones usually come with a dedicated Overview button located at the bottom of the screen. On Pixel, LG and Nokia devices, this is a small square icon located at the bottom right. On Samsung phones, it is a physical button with two overlapping rectangular symbols, and it is located on the bottom left. Click this button and you will be taken to Recent Apps menu. At this point, the screen shows all the applications that you currently run in the background. Swipe left (or right) on the apps you want to close. This will exit any running application, although it cannot stop any process that certain applications may be running in the background.
How to close the application via Apps Manager

To force applications to close in all background processes that it has run, use Apps Manager . Go to Settings> Apps and Notifications or Settings> General> Apps in older Android phone versions. Next, a list of all applications currently running in the background will appear. Select an application from the list you want to close and click Stop or Force Stop . Note that closing the application through the Overview button is usually quite safe, but closing the application via Apps Manager can cause the application to work abnormally the next time you activate the application.
See more:
- How to turn off applications running in the background helps save battery and speed up Android
- Summary of priceless shortcuts on Android
- 4 ways to uninstall apps for Android devices
You should read it
- How to Close Apps on Samsung Galaxy
- How to close the Terminal automatically on macOS
- Add Save and Close options All Documents documents in Word
- How to Close a Window in Java
- How to turn on iPhone use too close to eyes warning
- How to Close All Open Windows of an App in Mac OS
- How to Close Tabs
- How to Close Windows
May be interested
- Small tips to help you rename and Android application icons
 if you own an android device, we'll show you a way to personalize it by changing the app's name and icon with the free icon changer. please refer to the steps below.
if you own an android device, we'll show you a way to personalize it by changing the app's name and icon with the free icon changer. please refer to the steps below. - 12 Android apps you can replace with Google applications
 most android users use google's search application to search the web. but google has added its main application with a host of new features and utilities.
most android users use google's search application to search the web. but google has added its main application with a host of new features and utilities. - There is a fast DNS 1.1.1.1 application for Android and iOS, invite download and experience
 recently cloudflare has officially launched a fast dns exchange application for both android and ios platforms.
recently cloudflare has officially launched a fast dns exchange application for both android and ios platforms. - How to Close Apps in Windows 8
 in the course of using windows 8, you can end up opening a lot of apps without closing them. this can slow down your computer, so it's a good idea to periodically close apps after you're done with them. it may also be necessary to close...
in the course of using windows 8, you can end up opening a lot of apps without closing them. this can slow down your computer, so it's a good idea to periodically close apps after you're done with them. it may also be necessary to close... - How to lock applications that require extreme security on Android
 you are using an android phone and do not want someone to 'comfortably' access some special applications that you have installed on devices such as facebook, zalo, messenger, ... so please refer to right way below to protect personal applications on smartphones.
you are using an android phone and do not want someone to 'comfortably' access some special applications that you have installed on devices such as facebook, zalo, messenger, ... so please refer to right way below to protect personal applications on smartphones. - Add Save and Close options All Documents documents in Word
 microsoft office word application allows users to open and view multiple documents at the same time. and when you have made all the changes on the open documents then you want to quickly save and close them all at once instead of one by one?
microsoft office word application allows users to open and view multiple documents at the same time. and when you have made all the changes on the open documents then you want to quickly save and close them all at once instead of one by one? - 11 best Android keyboard apps
 owning a good android keyboard application makes the operation on your phone much faster. please refer to the top of this great android keyboard application and choose for yourself a suitable one.
owning a good android keyboard application makes the operation on your phone much faster. please refer to the top of this great android keyboard application and choose for yourself a suitable one. - Error on Android Pie makes Pixel XL phone unable to charge fast
 google marks the status of this error as 'won't fix' (will not fix) and close the topic.
google marks the status of this error as 'won't fix' (will not fix) and close the topic. - 6 best document scanning applications for Android
 scanning documents does not necessarily require large-scale printers. all you need is an android device and a good scan application. thanks to these free applications, document scanning has never been easier.
scanning documents does not necessarily require large-scale printers. all you need is an android device and a good scan application. thanks to these free applications, document scanning has never been easier. - The best 4 free and open source Android keyboard apps
 at the end of 2016, google selected gboard as the default keyboard, combining many fancy features from other keyboard applications. although this is one of the best android keyboards, it has the potential to leak personal information. if you do not want this personal information to fall into google or third parties, you can install open source keyboard applications.
at the end of 2016, google selected gboard as the default keyboard, combining many fancy features from other keyboard applications. although this is one of the best android keyboards, it has the potential to leak personal information. if you do not want this personal information to fall into google or third parties, you can install open source keyboard applications.








 These 15 popular Android apps can leak your mobile data
These 15 popular Android apps can leak your mobile data Quick file search application on Android
Quick file search application on Android 12 high quality movie watching software for Android phones
12 high quality movie watching software for Android phones Top 5 best screen brightness control apps on Android
Top 5 best screen brightness control apps on Android How to activate the new navigation bar on Android P
How to activate the new navigation bar on Android P Top 5 screen sharing applications between two Android devices
Top 5 screen sharing applications between two Android devices