How to scan and repair computers infected with viruses or malware
If Windows is infected with a virus or malware, running an antivirus program from within Windows is often not very effective. You can find and remove viruses as well as malware by scanning from outside Windows.

Malware can hide itself on infected systems to avoid detection by antivirus software. Even malicious software 'fights' with antivirus software, preventing them from installing or scanning properly. This is why we need to isolate malware from the Windows environment to remove them from the system.
Boot into Safe Mode
Safe Mode is not completely outside of Windows, so this mode may not help you if a malware has infested system files. In Safe Mode, Windows will not load third-party startup programs or hardware drivers. If the malware is running when booting into Windows normally, it will not run automatically when booting into Safe Mode.
In this mode, users can install an antivirus program , scan for malware and then remove it. If the computer already has an antivirus program installed but does not remove malware, or malware back after being removed, you may have to boot into Safe Mode once. More to remove the malware properly .
To enter Safe Mode on Windows 7 or earlier, restart the computer and press the F8 button repeatedly when Windows starts the boot process. Select Safe Mode or Safe Mode with Networking in the menu that appears. Normally Safe Mode does not support Internet access, so you will have to install an antivirus program from a USB drive or other portable hard drive, while Safe Mode with Networking supports Internet access, so You can download and update the virus software from within Safe Mode and then scan the system.

On Windows 8 or later , press the Windows + I key combination to open the Settings charm window. Press and hold the Shift key when clicking on the Restart option under the power button. The computer will restart and access a special boot options menu. Click the Troubleshoot section > Advanced Options> Startup Settings> Restart . In the Startup Settings screen, press the F4 key or the 4 key to access Safe Mode or press F5 or 5 to enter Safe Mode with Networking.

Use Antivirus boot disk
Anti-virus companies often create boot disks that can be used to scan and repair computers infected with viruses and malware. These tools can be burned to a CD, DVD or installed to a USB drive. Users can then restart the computer and choose to boot from CD / DVD / USB. A special anti-virus environment will be downloaded, from which you can use the integrated virus scanning tool to scan and repair.

This is a solution that works entirely outside Windows, some boot disks are even based on the Linux platform, so that malware will not be able to launch like when booting in a Windows environment. This allows antivirus tools to detect rootkits and other types of hidden malware on the system, as well as more easily remove malware.
Scan with Linux Live CD
It is also possible to scan a computer running Windows from a Linux live CD or USB disk . For example, if you have an Ubuntu Linux installation disc or a USB drive, you can restart your computer through the boot settings from the CD / USB to boot into Ubuntu. Click the Try Ubuntu link to access the full Linux desktop environment to use.
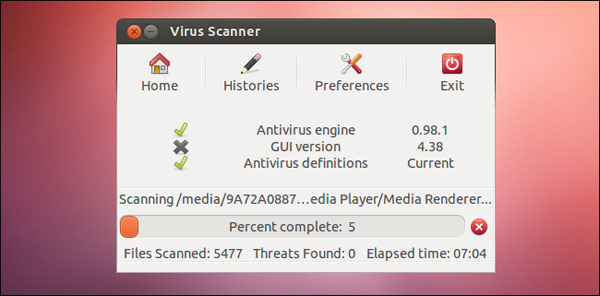
From here, you can install open source antivirus software like ClamAV or ClamTk Virus Scanner graphical software , or install Linux versions of a commercial antivirus software like AVG for Linux or BitDefender for Unices. It is then possible to scan the Windows drive to find and clean up malware from within Linux. This solution, although effective, requires users to have certain knowledge about Linux or Googling, so most people will prefer to use a boot disk that incorporates a dedicated antivirus tool instead. .
Remove the hard drive and connect to another computer
If the antivirus software on your computer cannot work effectively, another simple solution is to remove the hard drive on the infected computer, then mount it to another computer with newer antivirus software available and do it. more effective work.
Any operating system on a computer such as Windows, Linux or even Mac OS X, you can install antivirus software and use it to scan other hard drives connected to your computer. Malware can be found and removed from other operating systems, so malware will not be able to run the same system and be unable to protect itself from other antivirus tools.

All of the above methods will allow the user to dominate the malware before running on your computer. Instead of 'fighting' with malware in their favorable Windows environment, the above solutions will freeze everything that happens on the main operating system carefully and remove them from the outside. The most effective way.
Of course, if the computer is infected with malware, there is no way to be absolutely sure that all malware has been removed completely. Therefore, many users can choose to reinstall Windows or use the Refresh or Reset feature on Windows 8 to have a completely new system.
You should read it
- 3 types of virus scans and the right time to use
- Top 5 best free antivirus software for Windows 10
- Why you don't need to scan for viruses manually
- 7 best antivirus programs for Ubuntu
- Top antivirus software on the best free phone
- Should you choose free or paid antivirus software?
- Antivirus in the way of CMC InfoSec
- No need to use an antivirus program, this is how to get rid of the virus on your computer
May be interested
- What to do with a virus infected CD, DVD or USB
 how to safely handle external devices such as cds, dvds or usb-infected viruses or malware.
how to safely handle external devices such as cds, dvds or usb-infected viruses or malware. - Super fast 'meat-eating' computer viruses
 according to statistics in 2011, 64.4 million computers in vietnam were infected with viruses, on average, each day more than 175 thousand computers were infected with viruses. .sality.pe.
according to statistics in 2011, 64.4 million computers in vietnam were infected with viruses, on average, each day more than 175 thousand computers were infected with viruses. .sality.pe. - 3 types of virus scans and the right time to use
 regularly scanning your system with antivirus software is one of the easiest ways to keep your system safe. along with a set of anti-malware software, antivirus software is a core feature of system security. but what type of virus scan should you run? is there any difference between full scan, fast scan and custom scan? see what happens when you click the 'scan' button through the following article.
regularly scanning your system with antivirus software is one of the easiest ways to keep your system safe. along with a set of anti-malware software, antivirus software is a core feature of system security. but what type of virus scan should you run? is there any difference between full scan, fast scan and custom scan? see what happens when you click the 'scan' button through the following article. - Update information and how to prevent W32.MyDoom.B Depth.
 destroying computers of customers who are caught off guard and automatically sending infected computer emails to addresses in customers' mailboxes preventing computer users from accessing websites with programs antivirus and ww.microsoft.com create a backdoor 'on infected computers to allow any hackers to repair existing viruses that computer users still cannot know this virus is created
destroying computers of customers who are caught off guard and automatically sending infected computer emails to addresses in customers' mailboxes preventing computer users from accessing websites with programs antivirus and ww.microsoft.com create a backdoor 'on infected computers to allow any hackers to repair existing viruses that computer users still cannot know this virus is created - How to use Windows Defender to scan programs that do not want PUP?
 windows defender is a security and anti-virus software built into windows. users can use windows defender to remove viruses and malware on their windows 10 computers.
windows defender is a security and anti-virus software built into windows. users can use windows defender to remove viruses and malware on their windows 10 computers. - What is Malware? What kind of attack is Malware?
 guide you how to recognize malware, how to prevent malware and as well as what to do when you encounter a malware infected website.
guide you how to recognize malware, how to prevent malware and as well as what to do when you encounter a malware infected website. - 5 signs of computer infection with malware
 users should guard against malware when they see too many pop-up pages appear or some customizations are suddenly changed.
users should guard against malware when they see too many pop-up pages appear or some customizations are suddenly changed. - 3 'Scanners' for viruses and malware for Facebook
 with the growing popularity of facebook, malware is also becoming increasingly rampant on facebook.
with the growing popularity of facebook, malware is also becoming increasingly rampant on facebook. - The first malware detection on Mac M1
 until now, many people still believe that macos is more secure than windows. while this is largely true, in recent years, the number of mac computers infected with viruses and malware has started to increase.
until now, many people still believe that macos is more secure than windows. while this is largely true, in recent years, the number of mac computers infected with viruses and malware has started to increase. - Downloaded malware? Try these fixes before factory reset!
 getting infected with malware is basically a given at some point; when it happens to you, follow these tips to save your malware-infected computer.
getting infected with malware is basically a given at some point; when it happens to you, follow these tips to save your malware-infected computer.










 Spyware can still track you even when the computer is turned off
Spyware can still track you even when the computer is turned off Xiaomi truth has installed malicious code in Xiaomi Mi4?
Xiaomi truth has installed malicious code in Xiaomi Mi4? Revealing a new variant of computer virus can destroy itself when detected
Revealing a new variant of computer virus can destroy itself when detected Rombertik malware appears to attack hard drive and delete MBR
Rombertik malware appears to attack hard drive and delete MBR Appeared super risk of computer underground GPU exploitation
Appeared super risk of computer underground GPU exploitation Mac sticks with serious security holes
Mac sticks with serious security holes