How to disable keyboard shortcuts and hotkeys on Windows 10
How do you solve such problems? It's easy - all you need to do is disable Windows hotkeys temporarily. Today's article will show you how to disable Windows shortcuts.
1. Disable Shortcuts Using Local Group Policy Editor

Local Group Policy Editor allows you to troubleshoot your PC or adjust system settings. Interestingly, you can also use this tool to enable or disable Windows taskbar settings.
But the problem is that you cannot access this tool on Windows Home devices. This tool is only available on Windows Pro, Enterprise and Education editions.
However, you can access Local Group Policy Editor on Windows Home by applying some tricks. But if that sounds complicated then you might want to move on to the next method.
Now, here's how to disable Windows shortcuts using Local Group Policy Editor:
- Type Edit group policy in the Start menu search bar.
- Right click on the best match and select Run as administrator .
- Navigate to User Configuration > Administrative Templates > Windows Components > File Explorer .
- Double-click the Turn off Windows Key Hotkeys option on the right side.
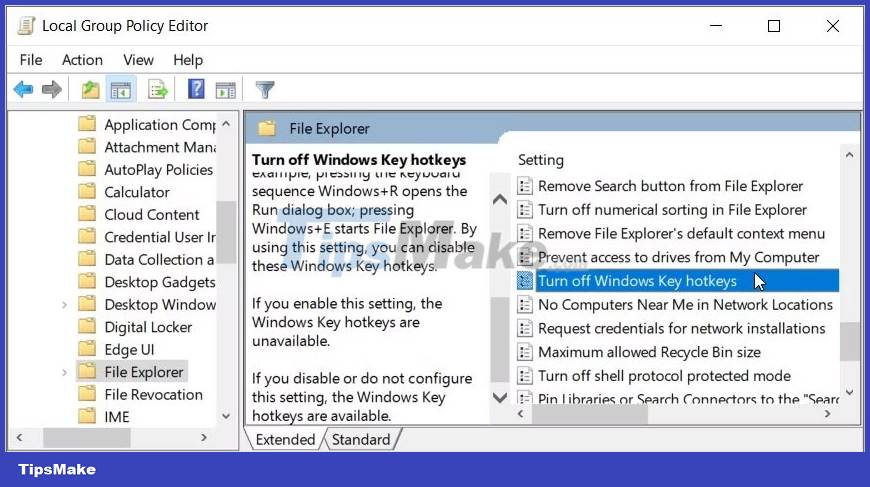
To disable hotkeys, select Enabled on the next screen. Finally, close the Local Group Policy Editor and reboot the device to save these changes.
And if you decide to re-enable the hotkeys, follow these steps:
- Open the Local Group Policy Editor and navigate to the File Explorer option following the previous steps.
- Double-click the Turn off Windows Key Hotkeys option and select Not Configured or Disabled .
- Close the Local Group Policy Editor and restart the PC to save these changes.
2. Disable Keyboard Shortcuts Using Registry Editor

You can also turn off hotkeys by tweaking a few Register keys. But before you start, consider backing up the registry. That way, you'll be able to restore the tool if it crashes.
Here's how to disable keyboard shortcuts using Registry Editor:
- Type Registry Editor into the Start menu search bar.
- Right click on the best match and select Run as administrator .
- Copy-paste the following command into the address bar and press Enter :
HKEY_CURRENT_USERSoftwareMicrosoftWindowsCurrentVersionPoliciesFrom there, click the Explorer key. If not, create a key by right-clicking on the Policies key and selecting New > Key . Name this key Explorer.
When you're using the "Explorer" key, right click in the empty space to the right and select New > DWORD (32-bit) Value . Next, name this value NoWinKeys and press Enter.

To disable hotkeys, double-click the NoWinKeys value and set the Value data to 1 . If not, set Value data to 0 (zero) to enable hotkeys. Finally, close Registry Editor and restart the device to save these changes.
3. Disable keyboard shortcuts using system settings (for certain hotkeys)

System settings can also help. However, this tool will only help you disable some specific Windows shortcuts. This includes hotkeys for Windows Narrator, Sticky Keys, Print Screen options, Filter Keys, Toggle Keys, and color filters.
Here's how to disable hotkey using system settings:
- Type Allow the shortcut key to start Filter Keys in the Start menu search bar and select the best match.
- Uncheck the box Allow the shortcut key to start Filter Keys to disable this option. (When this option is enabled, you must press and hold the right Shift key for about eight seconds to enable Filter Keys.)

Next, scroll up and find the Use Sticky Keys option . From there, uncheck the box Allow the shortcut key to start Sticky Keys to disable this option. (When this option is enabled, you must press the Shift key 5 times to turn Sticky Keys on or off.)

From there, scroll down to the Use Toggle Keys option . Next, uncheck the box Allow the shortcut key to start Toggle Keys to disable this option. (When this option is enabled, you must press and hold the Num Lock key for about 5 seconds to enable Toggle Keys.)

Now, scroll down and find the Print Screen Shortcut option . Turn off the Use the PrtScn button to open screen snipping to disable this option.

Next, configure the color filter shortcut through the following steps:
- Type Allow the shortcut key to turn color filters on or off in the Start menu search bar and select the best match.
- Next, uncheck the box Allow the shortcut key to toggle filter on or off to disable this option. (If this option is enabled, you must press Win + Ctrl + C to turn the color filter on or off).
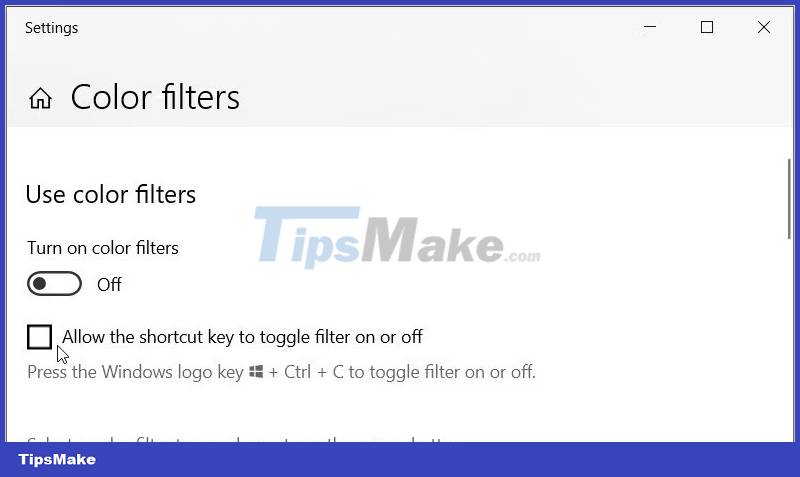
Next, let's see how you can disable keyboard shortcuts for Narrator preferences. Simply put, Narrator refers to a feature that describes what appears on your screen.
Here are the steps to disable the Narrator keyboard shortcut:
- Type Allow the shortcut key to start Narrator in the Start menu search bar and select the best match.
- Next, uncheck the box Allow the shortcut key to start Narrator to disable this option. (When this option is enabled, you must press Win + Ctrl + Enter to turn Narrator on or off).
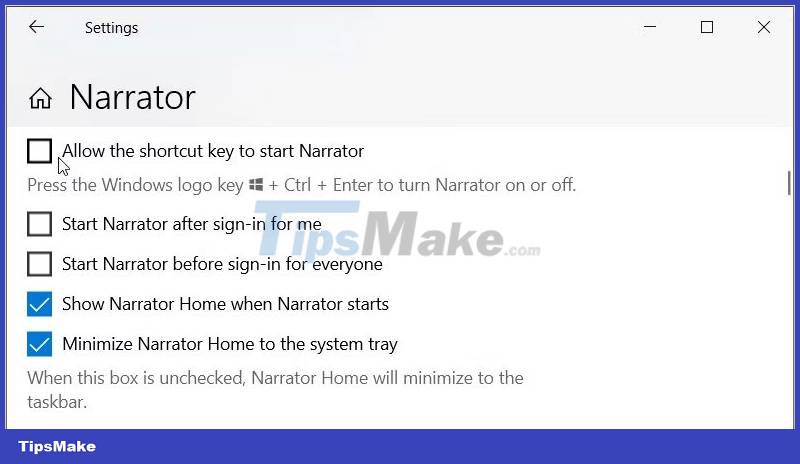
You should read it
- Summary of some simple ways to disable USB ports on Windows computers
- How to disable USB ports on Windows, Mac and Linux
- How to create a hot key for Windows to sleep and shutdown
- How to disable the Insert key in Windows 10
- Disable, remove notification icon Get Windows 10
- 3 How to disable BitLocker in Windows 10
- Disable Windows 10 keyboard in 5 simple ways
- How to disable Trackpad on a Mac
May be interested
- 8 common keyboard shortcuts you need to know to use Windows professionally
 as a windows user, you need to equip yourself with the basics to handle things more smoothly and easily. today i will guide you to some useful keyboard shortcuts on windows operating system to help you master your computer with just one keystroke.
as a windows user, you need to equip yourself with the basics to handle things more smoothly and easily. today i will guide you to some useful keyboard shortcuts on windows operating system to help you master your computer with just one keystroke. - How to change keyboard shortcuts in Photoshop
 adobe photoshop allows you to change keyboard shortcuts related to any function of the application. this article will show you how to change keyboard shortcuts in photoshop on windows and mac, as well as how to reset keyboard shortcuts to their default values.
adobe photoshop allows you to change keyboard shortcuts related to any function of the application. this article will show you how to change keyboard shortcuts in photoshop on windows and mac, as well as how to reset keyboard shortcuts to their default values. - Shortcuts in Powerpoint need to know
 you often have to use powerpoint, the hotkeys help you save time and effort to create presentations and slideshows. the following article is a comprehensive box of keyboard shortcuts in powerpoint that you need to know.
you often have to use powerpoint, the hotkeys help you save time and effort to create presentations and slideshows. the following article is a comprehensive box of keyboard shortcuts in powerpoint that you need to know. - 34 common shortcuts on Windows Command Prompt
 command prompt is one of the extremely useful tools on windows operating system. this tool allows users to access all the commands that users cannot access in other ways.
command prompt is one of the extremely useful tools on windows operating system. this tool allows users to access all the commands that users cannot access in other ways. - Pubg keyboard shortcuts - All the Pubg keyboard shortcuts you need to know
 pubg keyboard shortcuts - all the pubg keyboard shortcuts you need to know. to become a professional gamer and survive in the world of pubg (playerunknowns battlegrounds), in addition to the powerful configuration computer, the keyboard, the correct mouse, the shortcut keys for quick operation are quite important for each gamer.
pubg keyboard shortcuts - all the pubg keyboard shortcuts you need to know. to become a professional gamer and survive in the world of pubg (playerunknowns battlegrounds), in addition to the powerful configuration computer, the keyboard, the correct mouse, the shortcut keys for quick operation are quite important for each gamer. - Useful keyboard shortcuts in Microsoft Word (Part 2)
 tips make introduce to you how to use the shortcut set with the f key from f1, f2, f3, ..., f12 with detailed explanation, easy-to-understand illustrations.
tips make introduce to you how to use the shortcut set with the f key from f1, f2, f3, ..., f12 with detailed explanation, easy-to-understand illustrations. - Create useful shortcuts for Office 2013
 creating shortcuts will help you improve your office software skills as well as speed up your work performance. office 2013 doesn't have too many shortcuts available. however, users will be able to create them to ease their work.
creating shortcuts will help you improve your office software skills as well as speed up your work performance. office 2013 doesn't have too many shortcuts available. however, users will be able to create them to ease their work. - Keyboard shortcuts for minimizing windows
 keyboard shortcuts are used so that you can perform functions in windows more conveniently and quickly because pressing the keyboard shortcut with a fluent person is faster than using the mouse cursor to click.
keyboard shortcuts are used so that you can perform functions in windows more conveniently and quickly because pressing the keyboard shortcut with a fluent person is faster than using the mouse cursor to click. - Keyboard shortcuts need to know on Windows 10
 to work effectively on windows 10 you need to know the combination of useful keyboard shortcuts that microsoft has added to help you work effectively and save time. the following article introduces you in detail. keyboard shortcuts need to know on windows 10.
to work effectively on windows 10 you need to know the combination of useful keyboard shortcuts that microsoft has added to help you work effectively and save time. the following article introduces you in detail. keyboard shortcuts need to know on windows 10. - How to change Windows 10 keyboard shortcuts
 changing windows 10 keyboard shortcuts helps you create many new key combinations for each application or windows 10. below is a simple way to change windows 10 keyboard shortcuts.
changing windows 10 keyboard shortcuts helps you create many new key combinations for each application or windows 10. below is a simple way to change windows 10 keyboard shortcuts.










 9 best drawing apps for Windows 10
9 best drawing apps for Windows 10 How to download, update and troubleshoot USB drivers on Windows 10
How to download, update and troubleshoot USB drivers on Windows 10 How to create a folder or file that cannot be deleted in Windows 10
How to create a folder or file that cannot be deleted in Windows 10 How to increase PIN length in Windows 10/11
How to increase PIN length in Windows 10/11 7 ways to fix low volume in Windows 10
7 ways to fix low volume in Windows 10 How to fix common Windows 10 problems with WinDBG
How to fix common Windows 10 problems with WinDBG