How to see which Windows Defender has found malware on a PC
If you use Windows Defender Antivirus to detect and remove malware on Windows 10, you can easily monitor the performance of Defender with an integrated list of all threats that the utility has detected on your PC. . Here's how to get this cardiac catheterization.
See the Windows Defender malware found
Step 1:
First, open the Start menu and enter Windows Security . Select the Windows Security application that appears.
( Note : Windows Defender is now called Windows Security ).
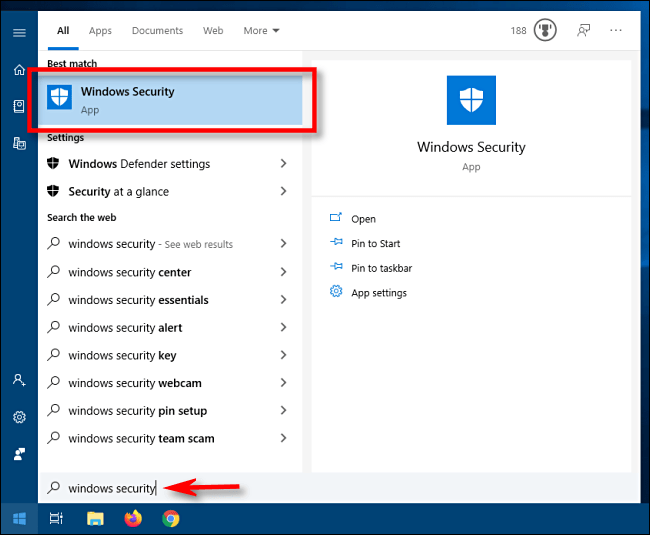 How to see which Windows Defender has found malware on a PC Picture 1 Open the Start menu and enter Windows Security
How to see which Windows Defender has found malware on a PC Picture 1 Open the Start menu and enter Windows Security Step 2:
Using the sidebar in Windows Security, select Virus & Threat Protection . Then click Protection History . (On older versions of Windows 10, this option will be called Threat History instead.)
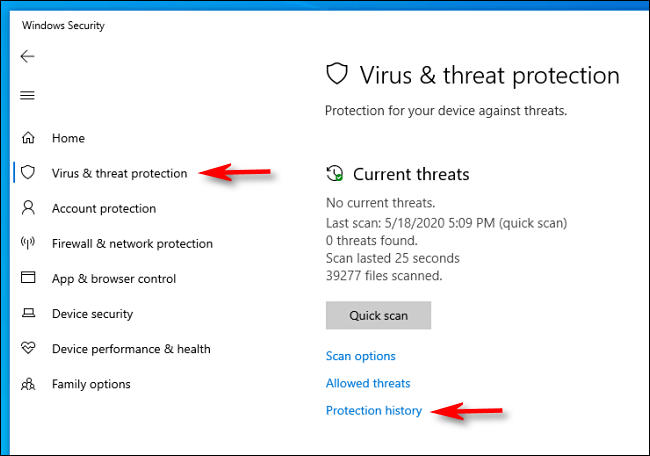 How to see which Windows Defender has found malware on a PC Picture 2 Select Virus & Threat Protection
How to see which Windows Defender has found malware on a PC Picture 2 Select Virus & Threat Protection Step 3:
On the Protection History screen , you will see a full list of threats that Windows Defender has identified on your PC.
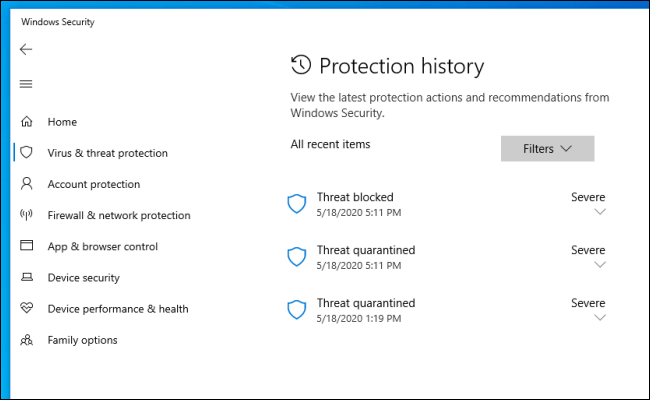 How to see which Windows Defender has found malware on a PC Picture 3 A list of threats appears on the Protection History page
How to see which Windows Defender has found malware on a PC Picture 3 A list of threats appears on the Protection History page Exploit information on the Protection History page
If the Protection History page is blank, don't worry. That is probably good news. But if you have threats and want to see more information about a specific malware, click the down arrow next to that item. A detailed view will appear.
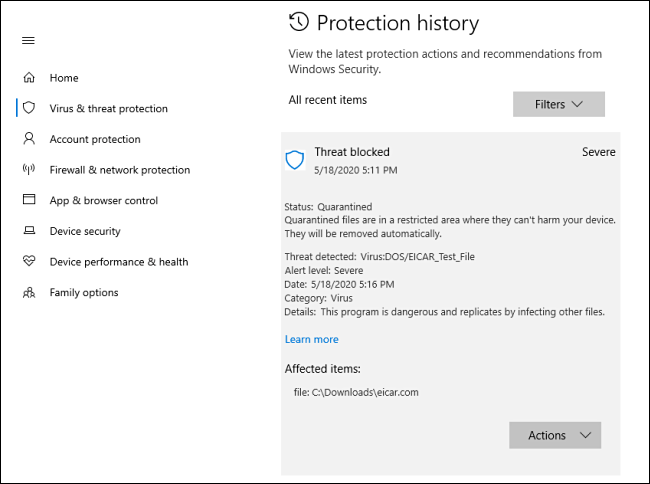 How to see which Windows Defender has found malware on a PC Picture 4 You can see the details of the threat
How to see which Windows Defender has found malware on a PC Picture 4 You can see the details of the threat If you have a large list of identified threats, it may be helpful to use the Filters button to narrow down the group of threats you want to see. For example, you can choose Quarantined to see only threats that have been quarantined or filtered by the severity of the threat.
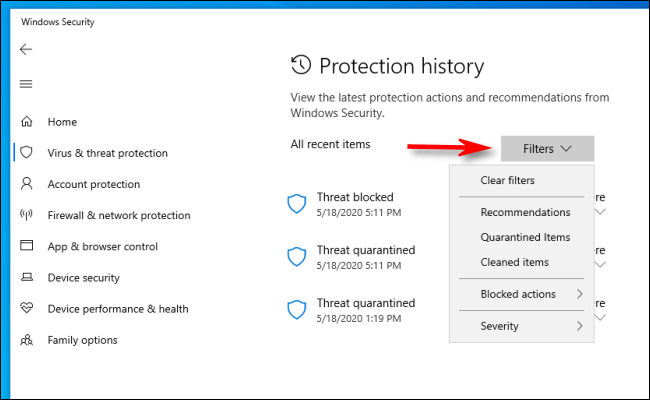 How to see which Windows Defender has found malware on a PC Picture 5 Can use filters to find out threats you are interested in
How to see which Windows Defender has found malware on a PC Picture 5 Can use filters to find out threats you are interested in Even if your Protection History page is full of threats, you can be a little more reassured knowing that Windows Defender is actively working. For even better protection, consider adding Defender with a second anti-malware program.
You should read it
- How to fix errors cannot open Windows Defender on Windows 7/8/10
- How to add exceptions in Windows Defender on Windows 10
- Use Windows Defender with Command Prompt on Windows 10
- How to use Windows Defender to scan programs that do not want PUP?
- Microsoft is about to add a useful security feature to Windows 10 to help detect software attacks early
- How to protect files from being mistakenly deleted by Windows Defender
- How to Run Windows Defender Offline
- How to Avoid or Remove Mac Defender Malware from Mac OS X V10.6 or Earlier
- Is Windows Defender win 10 good?
- Apple instructs how to defeat Mac Defender
- Windows Defender is disabled or inactive, this is a fix
- How to turn off, turn on Windows Defender in Windows 10
May be interested

What Samsung said after its smartphone series crashed

5 tips to not be hacked Facebook account

How to use Face ID on iPhone effectively even though wearing a mask

Infecting 50 million computers in 10 days, how the ILOVEYOU worm caused the world's first computer virus pandemic

How to report suspicious Android applications

How to make money by finding security issues in Android apps






 How to fix errors cannot open Windows Defender on Windows 7/8/10
How to fix errors cannot open Windows Defender on Windows 7/8/10 How to add exceptions in Windows Defender on Windows 10
How to add exceptions in Windows Defender on Windows 10 Use Windows Defender with Command Prompt on Windows 10
Use Windows Defender with Command Prompt on Windows 10 How to use Windows Defender to scan programs that do not want PUP?
How to use Windows Defender to scan programs that do not want PUP? How to protect files from being mistakenly deleted by Windows Defender
How to protect files from being mistakenly deleted by Windows Defender How to Run Windows Defender Offline
How to Run Windows Defender Offline