Shortcut to open / open CD / DVD drive tray on Windows 10
Today most users often use USB drives to back up and move data instead of using traditional methods such as using a CD / DVD drive. However, some users prefer using CD / DVD drives rather than using USB drives.
Suppose that when you use a CD / DVD drive, each time you do it, you have to manipulate many steps to open / close the CD / DVD drive. Instead, why not use the shortcut to open / close the CD / DVD drive tray? Faster operation, easier to implement .
Create shortcuts to open / close the CD / DVD drive tray on Windows 10
1. Door Control
Just like the name, Door Control is used to control the CD / DVD drive door. You can use this tool to eject and close the CD / DVD / Blu-ray drive with shortcuts via the system tray shortcuts.
Download Door Control to your device and install it here.
After installing and running Door Control, the program will appear in the system tray in the Taskbar.
To activate the system shutdown and eject shortcut, right-click the Door Cotrol icon in the system tray, then click the Hot Key to open the Door Control Hotkey dialog window.

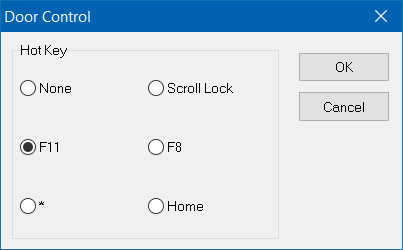
Select one of the shortcuts displayed on the Door Control Hotkey dialog box and click OK .
Although Door Control is one of the most useful utilities, this software does not work on some computers and drives.
2. NirCMD
If the Door Control software does not work on your computer, in this case you can use another program called NirCMD.
Step 1:

Download NirCMD utility to your device and install it.
Download NirCMD utility to your device and install it here:
- NirCmd (32-bit)
- NirCmd (64-bit)
Extract NirCMD to root your Windows 10 drive (when the folder appears, double-click the drive icon).
Step 2:
Open Command Prompt by entering CMD into the search box on Start Menu and then press Enter .
Step 3:
On the Command Prompt window, enter cd C: then press Enter.
Note:
In the above command you can replace the C character to identify the drive you want to install on Windows 10 (assuming D drive, .).
Step 4:

Finally copy and paste each one of the following commands into the Command Prompt window. After each command, press Enter:
nircmd.exe cmdshortcutkey "~ $ folder.desktop $" "Open CDROM" "CTRL + SHIFT + O" cdrom open
nircmd.exe cmdshortcutkey "~% folder.desktop%" "Close CDROM" "CTRL + SHIFT + C" cdrom close
Step 5:
Close the Command Prompt window.
From now on you can use the shortcut Ctrl + Shift + O to open the CD / DVD drive tray and use the keyboard shortcut Ctrl + Shift + C to close the drive tray.
Also when you enter the above two commands into the Command Prompt, you will create 2 shortcuts named Open CDROM and Close CDROM on the Desktop. You can click on those shortcuts to open or close the CD / DVD / Blu-ray tray.

Refer to some of the following articles:
-
Learn the functions of F1 - F12 keys on Windows operating system
-
The 10 most useful keyboard shortcuts anyone should memorize
-
Summary of shortcuts to know in Windows 10
Good luck!
You should read it
- List of common shortcuts for Google Sheets on Mac (Part 2)
- How to create shortcuts to open applications on Windows 10
- List of common shortcuts for Google Sheets on computers (Part 1)
- Save time through hotkey, macros and mouse gestures
- Shortcut list for Google Docs on your computer (Part 1)
- Popular Adobe Premiere shortcuts
- How to create shortcuts for quick access to Windows 10 software
- Summary of useful shortcuts when using Notepad
May be interested
- Experience the Fetch fun app - What is your dog?
 in the past, many people who laughed didn't pick up their mouths with applications like how old do i look or how dude do i look. this time, we will introduce another funny application, called fetch - what is your dog? (what kind of dog do you like?). please consult.
in the past, many people who laughed didn't pick up their mouths with applications like how old do i look or how dude do i look. this time, we will introduce another funny application, called fetch - what is your dog? (what kind of dog do you like?). please consult. - How to use the mouse scroll bar to quickly open the folder?
 usually, the mouse scroll bar is only used to move the position up and down when surfing the web. however, today, tipsmake.com will share with you a small trick using the scroll bar to quickly open the windows folder. please consult with us.
usually, the mouse scroll bar is only used to move the position up and down when surfing the web. however, today, tipsmake.com will share with you a small trick using the scroll bar to quickly open the windows folder. please consult with us. - Happy new year 2016, but how do you type 'Tet'? 'Teets' or 'Te16t'?
 on the occasion of the beginning of the new year, i first want to send to readers and family wishes for good health and luck! . it takes me 2 minutes to finish with vni typing, because i'm an acquaintance using telex typing.
on the occasion of the beginning of the new year, i first want to send to readers and family wishes for good health and luck! . it takes me 2 minutes to finish with vni typing, because i'm an acquaintance using telex typing. - 12 apps you should have on your computer
 currently, many people use too much time sitting in front of a computer screen for work or entertainment. that sometimes makes you feel tired but don't know how to relax but listen to music, watch movies, these 12 applications make it easier for you to work, as well as help you drop your mind after a hard day. . please refer to your friends.
currently, many people use too much time sitting in front of a computer screen for work or entertainment. that sometimes makes you feel tired but don't know how to relax but listen to music, watch movies, these 12 applications make it easier for you to work, as well as help you drop your mind after a hard day. . please refer to your friends. - Some things to pay attention to when buying Amazon
 amazon is one of the famous online sales websites, you can order any product online and pay via card. however, when buying online on amazon, you need to note some of the following.
amazon is one of the famous online sales websites, you can order any product online and pay via card. however, when buying online on amazon, you need to note some of the following. - How to get back excess money on Amazon after buying
 amazon is simply an online supermarket, you can order any product online and pay via card. in case you buy online on amazon left over money but don't know how to get it back, refer to the article below.
amazon is simply an online supermarket, you can order any product online and pay via card. in case you buy online on amazon left over money but don't know how to get it back, refer to the article below.






 The shortcut virus removal has never been this simple
The shortcut virus removal has never been this simple How to add Recycle Bin to Windows 11 system tray
How to add Recycle Bin to Windows 11 system tray How to convert speakers with a shortcut on Windows 10
How to convert speakers with a shortcut on Windows 10 How does Windows stop adding '- Shortcut' to the file name Shortcut?
How does Windows stop adding '- Shortcut' to the file name Shortcut? 7 simple ways to open Task Manager on Macbook, Windows 10,11
7 simple ways to open Task Manager on Macbook, Windows 10,11