How to automate Google Sheets with macros
Google Sheets allows users to automate repetitive tasks with macros and link them with keyboard shortcuts for quick execution. Macros work by using Google Apps Scripts to record your activity for later use.
- 5 source to get macro to automate Excel spreadsheets
- How to enable macros on Excel
- How to turn on / off Macro in Word
What is a macro?
Macros or macro commands are a series of specific actions that allow you to automate a series of operations to increase productivity. They work by recording your actions and saving them to a file associated with the spreadsheet they record.
When recording macros on Google Sheets, it will automatically create an Apps Script with all the code to copy the action for you. This means you can create complex macros without knowing how to write code. The next time you run it, Sheets will do everything you did when recording the macro. Basically, you are "teaching" Google Sheets how to manipulate documents with a single command.
Macros are a powerful feature that can do everything the Sheets can basically do. Here are a few examples of its functions:
- Apply formatting and styles.
- Create a completely new spreadsheet.
- Use any Google Sheets functions, toolbars, menus or features.
How to write macros in Google Sheets
Open Google Sheet and click Tools> Macros> Record Macro .

This will open the macro recording menu at the bottom of the window with two options to record your actions:
Absolute References : Macro will only perform tasks on exactly the cells you write. If it is italicized in B1, the macro will only be in italic B1, even if you click on another cell.
Relative References : Macros will perform tasks on selected cells regardless of where they are on the spreadsheet. If italics in cells B1 and C1, you can use the same macro to italic in boxes D1 and E1.
Select the option you want to use, then click, format and teach the copy order Sheets actions.

After recording the actions for the macro, click Save .

Enter a name for the macro, you can create shortcuts for up to 10 macros. If you want to link a macro with a shortcut, click the number 0 to 9 in the empty box, then click Save .

If you need to adjust the name or shortcut of the macro, you can edit the macro by clicking Tools> Macros> Manage Macros .

On the window that opens, adjust as you like then click Update .

The next time you press the shortcut key associated with the macro, it will run without opening the macro menu from the toolbar.
How to run Macro in Google Sheets
If your macro is an absolute reference, you can run the macro by pressing the shortcut or go to Tools> Macros> Your Macro and then click the appropriate option.

If your macro is a relative reference, select the cell in the spreadsheet to run the macro and then press the corresponding shortcut or click on it from Tools> Macros> Your Macro .
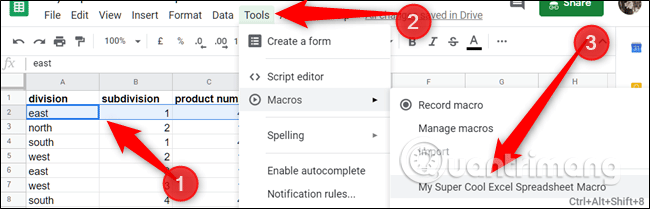
How to import macros
As mentioned earlier, when writing a macro, it will link to the worksheet you wrote. But what if I want to import macros from another spreadsheet?
Because the recorded macros are stored as functions in Google Apps Script, to import macros, you need to copy that function and then paste it into a macro file of the new sheet.
Open Google Sheets with the macro you want to copy and then click Tools> Macros> Manage Macros . Next, click More 's icon next to the macro you want to copy and then click Edit Script .

All macros are saved to the same file, so if you only want to use certain macros, you will have to select them. The name of the function is the same as the name you set when creating the macro.
Select the macro you want to copy, then press Ctrl + C. Be sure to copy everything in the function including the semicolon.

Now, open another spreadsheet, you'll enter the macro and click Tools> Macros> Record Macro .

Then you need to immediately click on Save without writing any action to create a placeholder function in that sheet's macro file.

Click Save again.

Open Google Apps Script by clicking Tools> Script Editor , then open the macros.gs file from the left pane. Delete the existing function and then press Ctrl + V to paste the macro from another Sheet.

Press Ctrl + S to save the script, close the tab and return to your spreadsheet.
Your spreadsheet will read the macros.gs file and search for changes made. If you delete a new function, you can use the Import feature to add macros from another sheet.
Next click on Tools> Macros> Import .

Finally, click on Add Function under the macro you want to add.
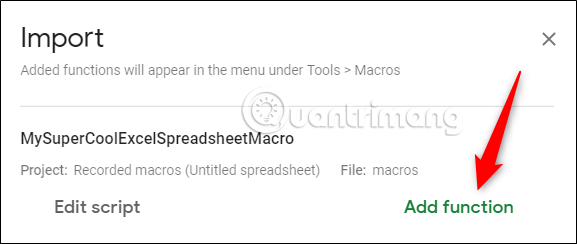
However you need to link macros manually with the shortcut again.
So you just know how to use macros in Google Sheets. I wish you all success!
You should read it
- How to create Macros in Word 2007
- MS Excel 2007 - Lesson 7: Create Macros in Excel 2007
- How to Use Macros in Excel
- What is a macro in Excel? How to create and run a Macro in Excel
- The easiest way to Use Macros in Excel
- Create and use automated macros in Word 2010
- How to troubleshoot macros in Excel not working
- Instructions for creating Macros in Excel
May be interested
- How to fix Google Sheets not allowing scrolling
 google sheets is a free and easy to use spreadsheet application that works right out of the box. however, sometimes users face some glitches.
google sheets is a free and easy to use spreadsheet application that works right out of the box. however, sometimes users face some glitches. - How to count words on Google Sheets
 on google sheets, to count the number of words in each cell, users can use the formula with the counta function.
on google sheets, to count the number of words in each cell, users can use the formula with the counta function. - How to set up the right to edit spreadsheets on Google Sheets
 when working on google sheets online, if you want to restrict editing of certain column or row data areas, you can set editing rights on google sheets.
when working on google sheets online, if you want to restrict editing of certain column or row data areas, you can set editing rights on google sheets. - How to write notes, comments on Google Sheets
 on google sheets has a comment writing feature, notes in the data box can help users understand the content while working online with many people.
on google sheets has a comment writing feature, notes in the data box can help users understand the content while working online with many people. - How to insert checkboxes on Google Sheets
 adding checkboxes to optional list data on google sheets makes it easier for users to manage content.
adding checkboxes to optional list data on google sheets makes it easier for users to manage content. - 5 Google Sheets features you should know
 you may be familiar with the basic concepts of google sheets, but google spreadsheets have many great features you may not know. this article will introduce you to 5 useful features of google sheets.
you may be familiar with the basic concepts of google sheets, but google spreadsheets have many great features you may not know. this article will introduce you to 5 useful features of google sheets. - How to convert Google Sheets to PDF
 google sheets is indeed a useful online tool, but it's not always the best spreadsheet presentation. for this, a pdf file may be a better choice.
google sheets is indeed a useful online tool, but it's not always the best spreadsheet presentation. for this, a pdf file may be a better choice. - How to perform simultaneous searches in multiple Google Sheets
 need to search in multiple google sheets sheets at once? this sounds complicated, but it's actually very simple.
need to search in multiple google sheets sheets at once? this sounds complicated, but it's actually very simple. - What is a macro in Excel? How to create and run a Macro in Excel
 macros are small programs that help you automate repetitive tasks that you use in excel. recording macros is recording the steps in vba code (visual basic for applications). the following article helps you do not need to know the language of vba programming but still help you create small macros and re-run macros whenever necessary.
macros are small programs that help you automate repetitive tasks that you use in excel. recording macros is recording the steps in vba code (visual basic for applications). the following article helps you do not need to know the language of vba programming but still help you create small macros and re-run macros whenever necessary. - How to use and customize themes in Google Sheets
 if you want to add consistency and aesthetics to your google sheets spreadsheets, consider using custom interfaces.
if you want to add consistency and aesthetics to your google sheets spreadsheets, consider using custom interfaces.










 How to create typewriting effects in PowerPoint
How to create typewriting effects in PowerPoint How to improve the Microsoft Word grammar checking tool
How to improve the Microsoft Word grammar checking tool How to create Resume in Microsoft Word
How to create Resume in Microsoft Word Create forms that can be filled in Word
Create forms that can be filled in Word How to use ADDRESS function in Excel
How to use ADDRESS function in Excel 96 useful Office 365 shortcuts you should know
96 useful Office 365 shortcuts you should know