How to Use Macros in Excel
Part 1 of 4:
Enabling Macros
-
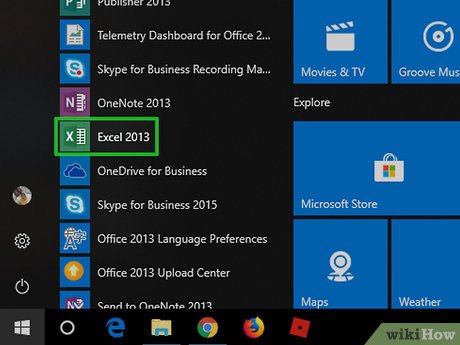 Open Excel. Double-click the Excel app icon, which resembles a white "X" on a green box, then click Blank workbook.
Open Excel. Double-click the Excel app icon, which resembles a white "X" on a green box, then click Blank workbook.- If you have a specific file which you want to open in Excel, double-click that file to open it instead.
-
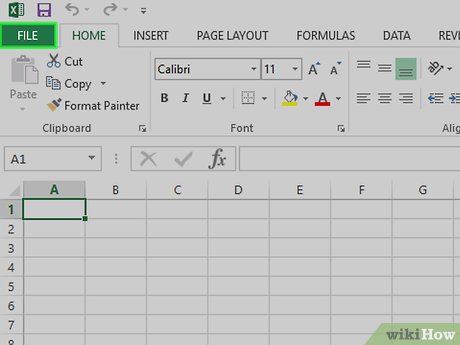 Click File. It's in the upper-left side of the Excel window.
Click File. It's in the upper-left side of the Excel window.- On a Mac, click Excel in the upper-left corner of the screen to prompt a drop-down menu.
-
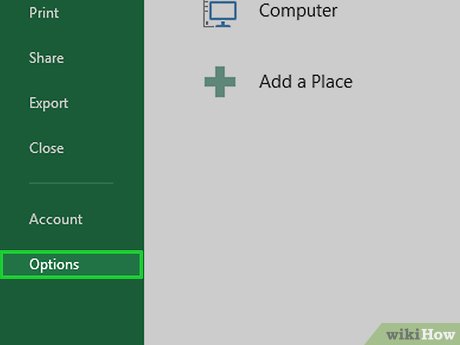 Click Options. You'll find this on the left side of the Excel window.
Click Options. You'll find this on the left side of the Excel window.- On a Mac, you'll click Preferences... in the drop-down menu.
-
 Click Customize Ribbon. It's on the left side of the Excel Options window.[1]
Click Customize Ribbon. It's on the left side of the Excel Options window.[1]- On a Mac, click instead Ribbon & Toolbar in the Preferences window.
-
 Check the "Developer" box. This box is near the bottom of the "Main Tabs" list of options.
Check the "Developer" box. This box is near the bottom of the "Main Tabs" list of options. -
 Click OK. It's at the bottom of the window. You can now use macros in Excel.
Click OK. It's at the bottom of the window. You can now use macros in Excel.- On a Mac, you'll click Save here instead.
Part 2 of 4:
Recording a Macro
-
 Enter any necessary data. If you opened a blank workbook, enter any data which you want to use before proceeding.
Enter any necessary data. If you opened a blank workbook, enter any data which you want to use before proceeding.- You can also close Excel and open a specific Excel file by double-clicking it.
-
 Click the Developer tab. It's at the top of the Excel window. Doing so opens a toolbar here.
Click the Developer tab. It's at the top of the Excel window. Doing so opens a toolbar here. -
 Click Record Macro. It's in the toolbar. A pop-up window will appear.
Click Record Macro. It's in the toolbar. A pop-up window will appear. -
 Enter a name for the macro. In the "Macro name" text box, type in the name for your macro. This will help you identify the macro later.
Enter a name for the macro. In the "Macro name" text box, type in the name for your macro. This will help you identify the macro later. -
 Create a shortcut key combination if you like. Press the ⇧ Shift key along with another letter key (e.g., the E key) to create the keyboard shortcut. You can use this keyboard shortcut to run the macro later.
Create a shortcut key combination if you like. Press the ⇧ Shift key along with another letter key (e.g., the E key) to create the keyboard shortcut. You can use this keyboard shortcut to run the macro later.- On a Mac, the shortcut key combination will end up being ⌥ Option+⌘ Command and your key (e.g., ⌥ Option+⌘ Command+T).
-
 Click the "Store macro in" drop-down box. It's in the middle of the window. Doing so prompts a drop-down menu.
Click the "Store macro in" drop-down box. It's in the middle of the window. Doing so prompts a drop-down menu. -
 Click This Workbook. This option is in the drop-down menu. Your macro will be stored inside your spreadsheet, making it possible for anyone who has the spreadsheet to access the macro.
Click This Workbook. This option is in the drop-down menu. Your macro will be stored inside your spreadsheet, making it possible for anyone who has the spreadsheet to access the macro. -
 Click OK. It's at the bottom of the window. Doing this saves your macro settings and begins recording.
Click OK. It's at the bottom of the window. Doing this saves your macro settings and begins recording. -
 Perform the macro's steps. Any step you perform between clicking OK and clicking Stop Recording while be added to the macro. For example, if you wanted to create a macro which turns two columns' worth of data into a chart, you would do the following:
Perform the macro's steps. Any step you perform between clicking OK and clicking Stop Recording while be added to the macro. For example, if you wanted to create a macro which turns two columns' worth of data into a chart, you would do the following:- Click and drag your mouse across the data to select it.
- Click Insert
- Select a chart shape.
- Click the chart that you want to use.
-
 Click Stop Recording. It's in the Developer toolbar. This will save your macro.
Click Stop Recording. It's in the Developer toolbar. This will save your macro.
Part 3 of 4:
Saving a Macro-Enabled Spreadsheet
- Understand why you have to save the spreadsheet with macros enabled. If you don't save your spreadsheet as a macro-enabled spreadsheet (XLSM format), the macro won't be saved as part of the spreadsheet, meaning that other people on different computers won't be able to use your macro if you send the workbook to them.
-
 Click File. It's in the upper-left corner of the Excel window (Windows) or the screen (Mac). Doing so will prompt a drop-down menu.
Click File. It's in the upper-left corner of the Excel window (Windows) or the screen (Mac). Doing so will prompt a drop-down menu. -
 Click Save As. This option is on the left side of the window (Windows) or in the drop-down menu (Mac).
Click Save As. This option is on the left side of the window (Windows) or in the drop-down menu (Mac). -
 Double-click This PC. It's in the column of save locations near the left side of the window. A "Save As" window will open.
Double-click This PC. It's in the column of save locations near the left side of the window. A "Save As" window will open.- Skip this step on a Mac.
-
 Enter a name for your Excel file. In the "Name" text box, type in the name for your Excel spreadsheet.
Enter a name for your Excel file. In the "Name" text box, type in the name for your Excel spreadsheet. -
 Change the file format to XLSM. Click the "Save as type" drop-down box, then click Excel Macro-Enabled Workbook in the resulting drop-down menu.[2]
Change the file format to XLSM. Click the "Save as type" drop-down box, then click Excel Macro-Enabled Workbook in the resulting drop-down menu.[2]- On a Mac, you'll replace the "xlsx" at the end of the file's name with xlsm.
-
 Select a save location. Click a folder in which you want to save the Excel file (e.g., Desktop).
Select a save location. Click a folder in which you want to save the Excel file (e.g., Desktop).- On a Mac, you must first click the "Where" drop-down box.
-
 Click Save. It's at the bottom of the window. Doing so will save your Excel spreadsheet to your selected location, and your macro will be saved along with it.
Click Save. It's at the bottom of the window. Doing so will save your Excel spreadsheet to your selected location, and your macro will be saved along with it.
Part 4 of 4:
Running a Macro
-
 Open the macro-enabled spreadsheet. Double-click the spreadsheet that has the macro in it to open the spreadsheet in Excel.
Open the macro-enabled spreadsheet. Double-click the spreadsheet that has the macro in it to open the spreadsheet in Excel. -
 Click Enable Content. It's in a yellow bar at the top of the Excel window. This will unlock the spreadsheet and allow you to use the macro.
Click Enable Content. It's in a yellow bar at the top of the Excel window. This will unlock the spreadsheet and allow you to use the macro.- If you don't see this option, skip this step.
-
 Click the Developer tab. This option is at the top of the Excel window.
Click the Developer tab. This option is at the top of the Excel window.- You can also just press the key combination you set for the macro. If you do so, the macro will run, and you can skip the rest of this method.
-
 Click Macros. You'll find it in the Developer tab's toolbar. A pop-up window will open.
Click Macros. You'll find it in the Developer tab's toolbar. A pop-up window will open. -
 Select your macro. Click the name of the macro which you want to run.
Select your macro. Click the name of the macro which you want to run. -
 Click Run. It's on the right side of the window. Your macro will begin running.
Click Run. It's on the right side of the window. Your macro will begin running. - Wait for the macro to finish running. Depending on how large your macro is, this can take several seconds.
5 ★ | 1 Vote
You should read it
- How to Create a Custom Macro Button in Excel
- MS Excel 2003 - Lesson 8: Excel Macro - Automate complex tasks
- What is a macro in Excel? How to create and run a Macro in Excel
- 5 source to get macro to automate Excel spreadsheets
- How to separate sheets into separate Excel files
- Attack analysis uses Excel 4.0 macros to disguise
- The easiest way to Use Macros in Excel
- How to turn on, turn off, delete Macro in Excel
May be interested
- How to troubleshoot macros in Excel not working
 excel macros are a powerful feature designed to automate repetitive tasks, saving you both time and effort. however, it is not uncommon to experience problems while macros are enabled, which can be extremely annoying, preventing you from streamlining your workflow.
excel macros are a powerful feature designed to automate repetitive tasks, saving you both time and effort. however, it is not uncommon to experience problems while macros are enabled, which can be extremely annoying, preventing you from streamlining your workflow. - How to save Excel file contains VBA Macros code
 in order to reuse the vba macros code in excel, users can save the excel file.
in order to reuse the vba macros code in excel, users can save the excel file. - How to enable and disable macros in Excel
 the following article will show you how to enable and disable macros in excel 2007, 2010, 2013 and 2016.
the following article will show you how to enable and disable macros in excel 2007, 2010, 2013 and 2016. - How to turn on, turn off, delete Macro in Excel
 how to turn on, turn off, delete macro in excel. macros help you save more time processing data in excel, bringing greater efficiency at work. if you are new to macros in excel, then turning on, off, and deleting macros is not much
how to turn on, turn off, delete macro in excel. macros help you save more time processing data in excel, bringing greater efficiency at work. if you are new to macros in excel, then turning on, off, and deleting macros is not much - How to create Macros in Word 2007
 macros are advanced features, which can speed up editing or formatting that you can execute regularly in a word document. they record the sequence of choices you choose so that a series of actions can be completed in one step.
macros are advanced features, which can speed up editing or formatting that you can execute regularly in a word document. they record the sequence of choices you choose so that a series of actions can be completed in one step. - 5 source to get macro to automate Excel spreadsheets
 macros can help eliminate simple tasks from the workflow and allow users to take time to focus on more important issues.
macros can help eliminate simple tasks from the workflow and allow users to take time to focus on more important issues. - How to automate Google Sheets with macros
 google sheets allows users to automate repetitive tasks with macros and link them with keyboard shortcuts for quick execution.
google sheets allows users to automate repetitive tasks with macros and link them with keyboard shortcuts for quick execution. - How to turn on and off macros in Microsoft Office 365
 when you have to do a task more than once, you can save time by using macros to automate the task. however, not all macros are created equal, some contain malicious code. here's how to enable (or disable) macros in microsoft office 365.
when you have to do a task more than once, you can save time by using macros to automate the task. however, not all macros are created equal, some contain malicious code. here's how to enable (or disable) macros in microsoft office 365. - Create and use automated macros in Word 2010
 many people may not know about the benefits of macros when running automatically in word 2010. these are word commands stored in a file and executed when used, like a small program.
many people may not know about the benefits of macros when running automatically in word 2010. these are word commands stored in a file and executed when used, like a small program. - How to Create a Custom Macro Button in Excel
 macros in excel can save a great deal of time with repetitive tasks. by assigning macros to custom buttons, you can save even more time by bringing your macro only one-click from execution. click tools → customize.
macros in excel can save a great deal of time with repetitive tasks. by assigning macros to custom buttons, you can save even more time by bringing your macro only one-click from execution. click tools → customize.







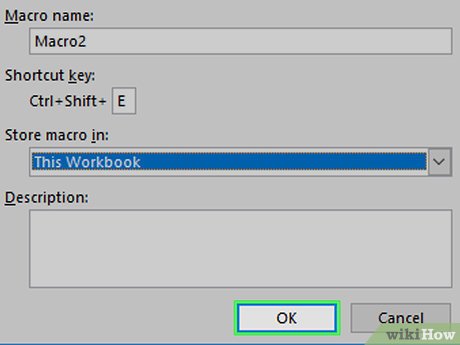










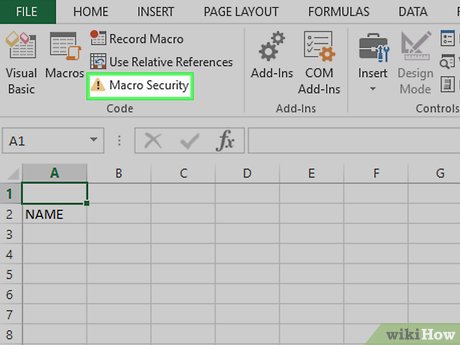














 How to Download Microsoft Excel
How to Download Microsoft Excel How to Add Autonumber in Excel
How to Add Autonumber in Excel How to Sort Microsoft Excel Columns Alphabetically
How to Sort Microsoft Excel Columns Alphabetically How to Multiply in Excel
How to Multiply in Excel How to Make a Personal Budget on Excel
How to Make a Personal Budget on Excel How to Reduce Size of Excel Files
How to Reduce Size of Excel Files