How to turn on and off macros in Microsoft Office 365
Macros are used to automate tasks by mapping a series of keystrokes to perform a particular task. In Office, you can create macros without a development background, but macros are code. Legitimate macros save you time and effort by pressing the same keys, or repeatedly clicking the same buttons.
However, malicious actors can completely insert malicious code into Office documents through macros and use it as a source of malicious code infection on your computer and network. Therefore, always exercise caution when downloading Office documents from the web and never open any documents from untrusted sources.
Turn Macros for Office on or off on Windows 10
Macros are disabled by default, but you can easily enable them. If you open a file that contains a macro, Microsoft Office sends a security alert via the Message Bar located at the top of the document. To enable the macro in the file, click ' Enable Content ' in the Message Bar.
 How to turn on and off macros in Microsoft Office 365 Picture 1
How to turn on and off macros in Microsoft Office 365 Picture 1
You can also enable macros in the ' Security Warning ' section. To do so, first, click the " File " tab .
 How to turn on and off macros in Microsoft Office 365 Picture 2
How to turn on and off macros in Microsoft Office 365 Picture 2
Next, click on ' Info ' from the left pane.
 How to turn on and off macros in Microsoft Office 365 Picture 3
How to turn on and off macros in Microsoft Office 365 Picture 3
If the Office document contains macros, you should see a yellow ' Security Warning ' section, click ' Enable Content '.
 How to turn on and off macros in Microsoft Office 365 Picture 4
How to turn on and off macros in Microsoft Office 365 Picture 4
In the drop-down menu that appears, click ' Enable All Content '.
 How to turn on and off macros in Microsoft Office 365 Picture 5
How to turn on and off macros in Microsoft Office 365 Picture 5
Macros will now be enabled for the duration of the session. If you want to disable the macro, just close the document and reopen it.
How to adjust Macro settings on Windows 10
While we recommend disabling macros by default, you can also manage macro settings in Trust Center. To do so, click ' File '.
 How to turn on and off macros in Microsoft Office 365 Picture 6
How to turn on and off macros in Microsoft Office 365 Picture 6
Next, click ' Options '.
 How to turn on and off macros in Microsoft Office 365 Picture 7
How to turn on and off macros in Microsoft Office 365 Picture 7
In the ' Options ' menu that appears (' Word Options ' in the example in the post), click ' Trust Center '.  How to turn on and off macros in Microsoft Office 365 Picture 8
How to turn on and off macros in Microsoft Office 365 Picture 8
In the ' Microsoft Trust Center ' section, click ' Trust Center Settings '.
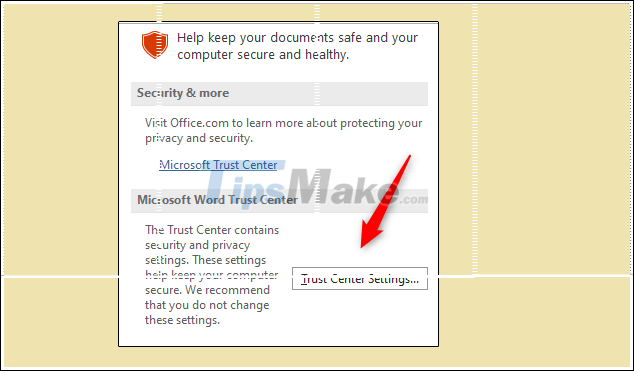 How to turn on and off macros in Microsoft Office 365 Picture 9
How to turn on and off macros in Microsoft Office 365 Picture 9
You will now be in the ' Macro Settings ' tab of the Trust Center. Here, you have the following four options:
- ' Disable All Macros Without Notification ': This setting will disable macros and related security alerts.
- ' Disable All Macros with Notification ': Select this option to disable macros, but at the same time the system also sends security alerts so you know the document contains the macro.
- ' Disable All Macros Except Digitally Signed Macros ': This option disables the macro, but sends a security warning so you know the document contains the macro. In addition, the system will also run macros that contain the digital signature of a trusted source. If not, you will receive an alert.
- ' Enable All Macros (Not Recommended; Potentially Dangerous Code Can Run) ': If you choose this setting, all macros will run without warning.
 How to turn on and off macros in Microsoft Office 365 Picture 10
How to turn on and off macros in Microsoft Office 365 Picture 10
Click the installation option you want, then click ' OK '.
Turn macros on or off for Office on Mac
When you try to open an Office file that contains a macro on your Mac, a security warning appears before the document opens. The message indicates that the macro may contain viruses, and that the macro should only be enabled if the document comes from a reliable source.
Click ' Enable Macros ' to enable them, ' Disable Macros ' to disable them, or ' Do Not Open ' to prevent Office from opening documents.
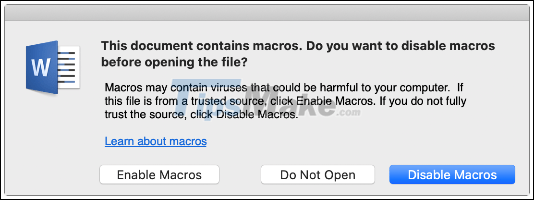 How to turn on and off macros in Microsoft Office 365 Picture 11
How to turn on and off macros in Microsoft Office 365 Picture 11
If you click ' Enable Macros ', the macros will be enabled throughout your session. If you want to disable macros, just close the document and reopen it.
How to adjust macro settings on a Mac
You should disable macros to get a tighter security state. In the event that you must enable it, you can set up some additional installation options.
First, open the Office file, then click on the program menu at the top (in the post using Word). From the menu that appears, click on ' Preferences '.
 How to turn on and off macros in Microsoft Office 365 Picture 12
How to turn on and off macros in Microsoft Office 365 Picture 12
Under ' Personal Settings ', select ' Security & Privacy '.
 How to turn on and off macros in Microsoft Office 365 Picture 13
How to turn on and off macros in Microsoft Office 365 Picture 13
Under ' Macro Security ' you can choose from the following three options:
- ' Disable All Macros Without Notification' : Disables macros and related security alerts.
- ' Disable All Macros with Notification ': Select this option to turn off macros, but you'll also get a security warning for the document containing the macro.
- ' Enable All Macros (Not Recommended; Potentially Dangerous Code Can Run) ': Select this option if you want to run all macros without warning.
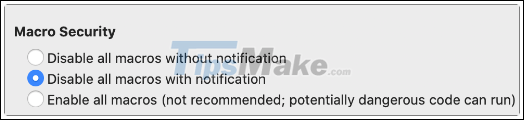 How to turn on and off macros in Microsoft Office 365 Picture 14
How to turn on and off macros in Microsoft Office 365 Picture 14
You should read it
- How to fix Office error 'The function you are attempting to run contains macros'
- How to create Macros in Word 2007
- How to Use Macros in Excel
- MS Excel 2007 - Lesson 7: Create Macros in Excel 2007
- Microsoft has just 'lowered' the way hackers use to control computers
- Instructions on how to create and use macros in Excel Create macros, save macros, run macros
- How to enable macros on Excel
- Microsoft disables Excel 4.0 macros by default to protect users
- Link Download Microsoft Office 2019
- Microsoft Office iOS app has an important update, supports downloading PDF files for offline use
- The easiest way to Use Macros in Excel
- 4 things to expect in Microsoft Office 15






 How to fix Office error 'The function you are attempting to run contains macros'
How to fix Office error 'The function you are attempting to run contains macros' How to create Macros in Word 2007
How to create Macros in Word 2007 How to turn on, turn off, delete Macro in Excel
How to turn on, turn off, delete Macro in Excel MS Excel 2007 - Lesson 7: Create Macros in Excel 2007
MS Excel 2007 - Lesson 7: Create Macros in Excel 2007 Microsoft has just 'lowered' the way hackers use to control computers
Microsoft has just 'lowered' the way hackers use to control computers Instructions on how to create and use macros in Excel Create macros, save macros, run macros
Instructions on how to create and use macros in Excel Create macros, save macros, run macros