How to troubleshoot macros in Excel not working
In this article, we'll explore some potential problems that might prevent you from enabling and using macros in Excel, and provide you with fixes to resolve the issue.
Understanding problems with macros in Excel
The "Microsoft has blocked macros from runningv" error is a security feature developed to prevent malicious code (potentially harmful macros) from running on a user's computer. This error occurs when the user tries to run a macro in a file and immediately blocks the file from running.
However, sometimes a false warning can prevent you from running perfectly legitimate files. Fortunately, you can fix the problem by adjusting the relevant Microsoft Office security settings or enabling specific macros that you trust.
It is important to note that you should not apply these fixes to documents that come from an untrusted source, as doing so may harm the system. Below, TipsMake has listed some different fixes that you can try to solve the problem and use the macro without any problems.
How to troubleshoot macros in Excel not working
1. Add files to a trusted location
An easy way to open the file is to add it to the Trusted Locations section of Excel. When you add a file or folder to Trusted Locations , that file or folder is considered safe to use and the macro or any other active content in the file can run without any warning.
Here's how you can add targeted files to Trusted Locations:
1. Click File in the top right corner of the window.
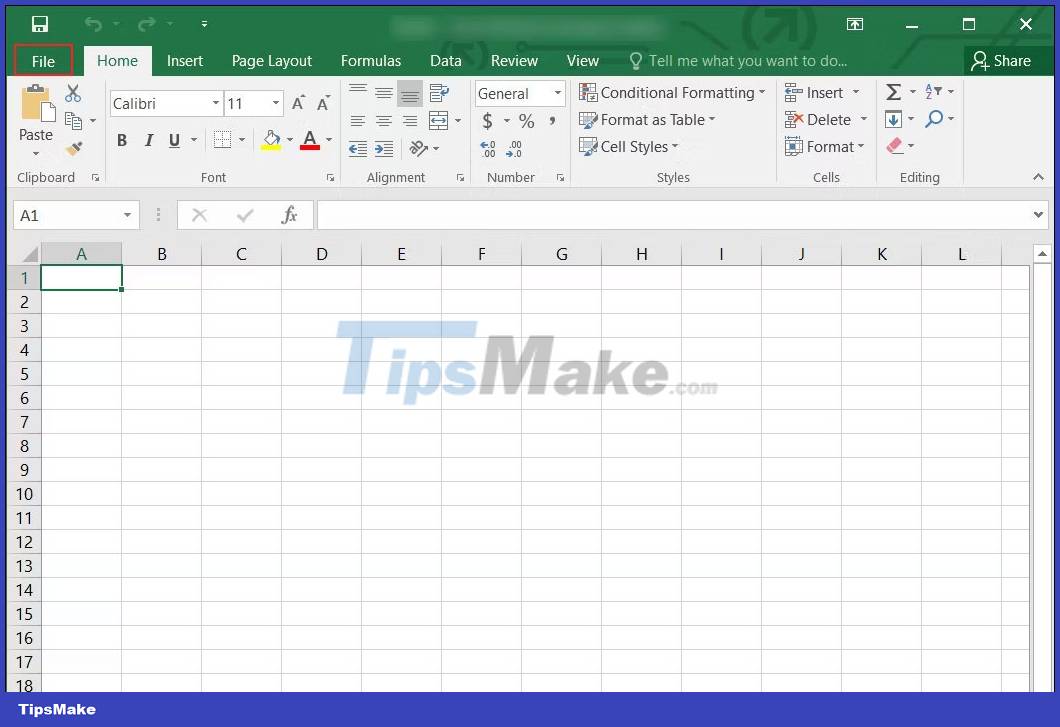
2. Navigate to Options > Trust Center .
3. Click the Trust Center Settings button in the right pane.
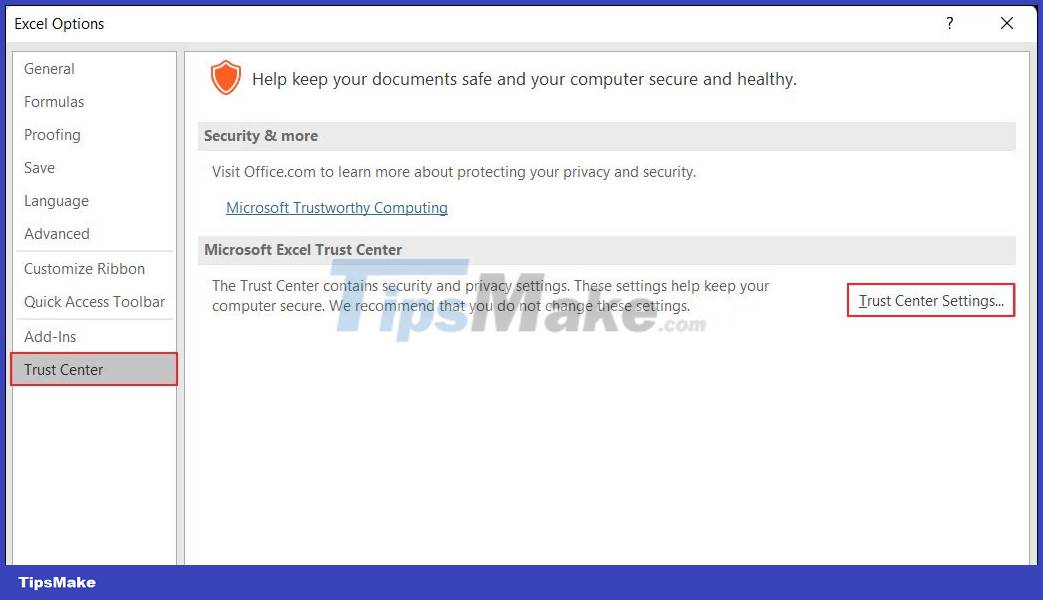
4. Select Trusted Locations > Add new location and click the Browse button.

5. Now, navigate to the location where your files are downloaded and click OK. This location will be added to the Trust Center, which means that the files here will not be scanned and will be allowed to run without any warning.
6. You can also check the Subfolders of this location are also trusted box in the same dialog box.
7. Click OK to save the changes.
Now you can run the targeted file with the macro without any problems. Alternatively, you can enable the Enable VBA macros option in Excel to make the same changes.
2. Edit file properties
You can also unblock the file by accessing the properties to run the file without any problems. The article presented the steps to do this on Windows operating system. These steps may be slightly different for you, depending on the type of operating system you are using. Here's how to proceed:
1. Open File Explorer and navigate to the location to save the file.
2. Right click on it and select Properties from the context menu.
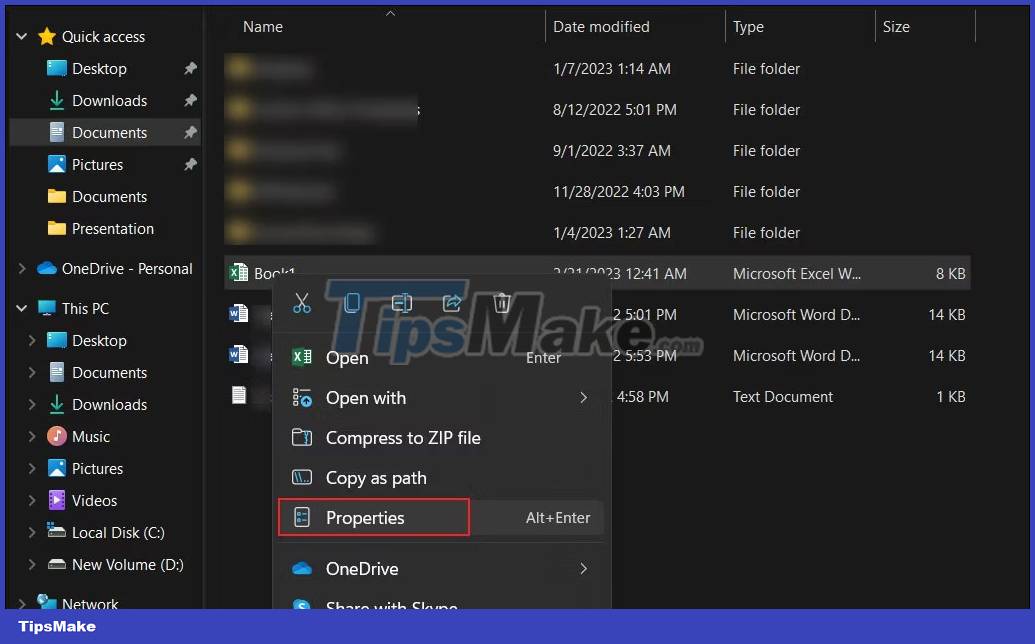
3. In the Properties dialog box , go to the General tab and navigate to the Security section.
4. Tick the Unblock box and click Apply > OK to save the changes.
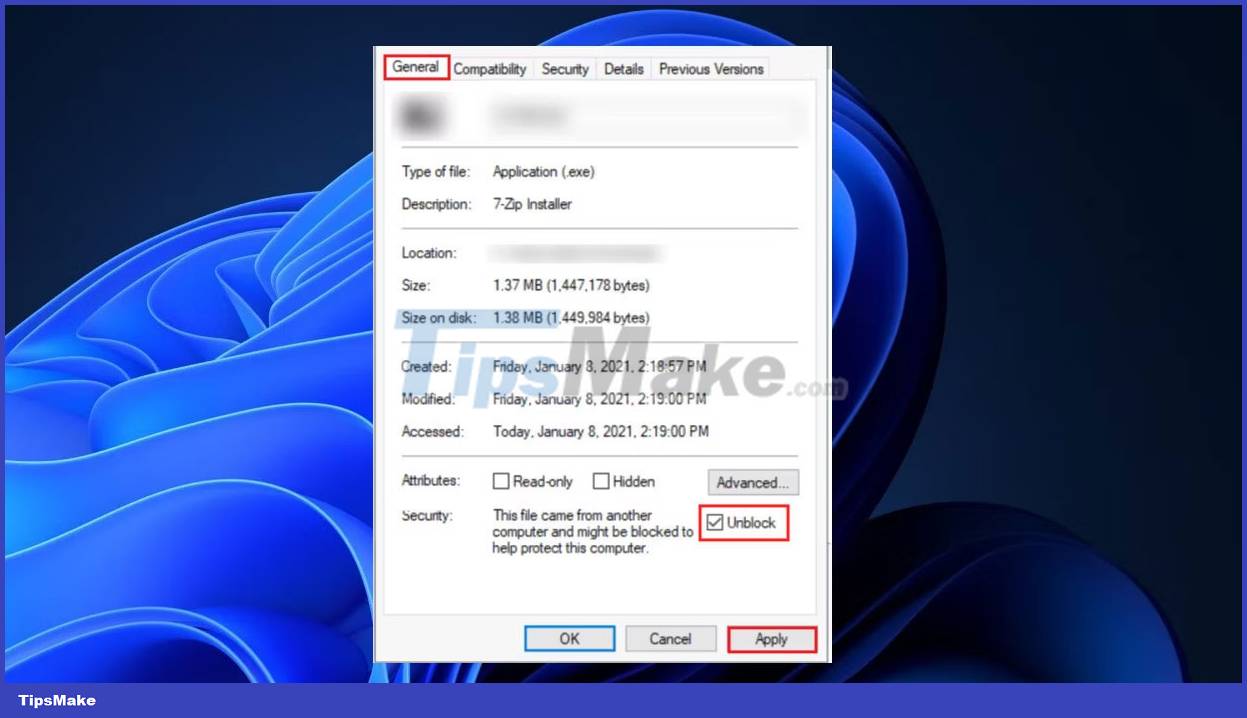
Now you can try accessing the file. Hope you will not encounter the above error again. In case you are afraid that the macros can be harmful, you can disable them to access the file.
Macros allow you to record sequences of actions and use them in your spreadsheets with a single click. For example, you can format entire tables of data, create charts and tables, perform complex calculations, and generate reports with ease.
If you're having trouble enabling macros, this can limit your ability to get the most out of them, which can be frustrating. Hopefully the above fixes will help you to resolve any issues that you may have when enabling macros in Excel.
You should read it
- What is a macro in Excel? How to create and run a Macro in Excel
- How to turn on / off Macro in Word
- How to separate sheets into separate Excel files
- 5 source to get macro to automate Excel spreadsheets
- Attack analysis uses Excel 4.0 macros to disguise
- The easiest way to Use Macros in Excel
- How to turn on, turn off, delete Macro in Excel
- How to Write a Simple Macro in Microsoft Excel
May be interested
- Microsoft disables Excel 4.0 macros by default to protect users
 excel's macro feature is very useful, but it is often taken advantage of by bad guys to perform cyberattacks.
excel's macro feature is very useful, but it is often taken advantage of by bad guys to perform cyberattacks. - How to save Excel file contains VBA Macros code
 in order to reuse the vba macros code in excel, users can save the excel file.
in order to reuse the vba macros code in excel, users can save the excel file. - How to enable and disable macros in Excel
 the following article will show you how to enable and disable macros in excel 2007, 2010, 2013 and 2016.
the following article will show you how to enable and disable macros in excel 2007, 2010, 2013 and 2016. - How to turn on, turn off, delete Macro in Excel
 how to turn on, turn off, delete macro in excel. macros help you save more time processing data in excel, bringing greater efficiency at work. if you are new to macros in excel, then turning on, off, and deleting macros is not much
how to turn on, turn off, delete macro in excel. macros help you save more time processing data in excel, bringing greater efficiency at work. if you are new to macros in excel, then turning on, off, and deleting macros is not much - How to quickly delete multiple sheets in Excel
 working with sheets in excel involves the very basics of working with excel tables. with an excel sheet we have operations like adding sheets, changing sheet colors or deleting sheets when not in use.
working with sheets in excel involves the very basics of working with excel tables. with an excel sheet we have operations like adding sheets, changing sheet colors or deleting sheets when not in use. - How to create Macros in Word 2007
 macros are advanced features, which can speed up editing or formatting that you can execute regularly in a word document. they record the sequence of choices you choose so that a series of actions can be completed in one step.
macros are advanced features, which can speed up editing or formatting that you can execute regularly in a word document. they record the sequence of choices you choose so that a series of actions can be completed in one step. - 5 source to get macro to automate Excel spreadsheets
 macros can help eliminate simple tasks from the workflow and allow users to take time to focus on more important issues.
macros can help eliminate simple tasks from the workflow and allow users to take time to focus on more important issues. - How to automate Google Sheets with macros
 google sheets allows users to automate repetitive tasks with macros and link them with keyboard shortcuts for quick execution.
google sheets allows users to automate repetitive tasks with macros and link them with keyboard shortcuts for quick execution. - How to turn on and off macros in Microsoft Office 365
 when you have to do a task more than once, you can save time by using macros to automate the task. however, not all macros are created equal, some contain malicious code. here's how to enable (or disable) macros in microsoft office 365.
when you have to do a task more than once, you can save time by using macros to automate the task. however, not all macros are created equal, some contain malicious code. here's how to enable (or disable) macros in microsoft office 365. - Create and use automated macros in Word 2010
 many people may not know about the benefits of macros when running automatically in word 2010. these are word commands stored in a file and executed when used, like a small program.
many people may not know about the benefits of macros when running automatically in word 2010. these are word commands stored in a file and executed when used, like a small program.










 How to create an engaging presentation using Figma
How to create an engaging presentation using Figma How to fix the error of printing missing documents in an Excel sheet
How to fix the error of printing missing documents in an Excel sheet Common causes of Excel workbook errors
Common causes of Excel workbook errors How to insert special symbols into Google Sheets
How to insert special symbols into Google Sheets How to change the default Google Sheets font
How to change the default Google Sheets font How to add comments to Google Slides
How to add comments to Google Slides