How to add Zoom to your Microsoft Outlook account for online meetings
One of the most popular online meeting applications is Zoom. With Zoom, users can easily join group meetings, exchange with partners or customers,. Zoom allows people to connect with each other, regardless of time zone and country, through video chat, phone and message.
 How to add Zoom to your Microsoft Outlook account for online meetings Picture 1
How to add Zoom to your Microsoft Outlook account for online meetings Picture 1
Meanwhile, Microsoft Outlook is a convenient email service, often used by many people at work. Therefore, it is great to be able to integrate the features of these two applications together to make working online more convenient and smooth.
In this article, let's learn how to add Zoom to your Microsoft Outlook account to quickly work online with people already in your contact list.
How to add Zoom to your Microsoft Outlook account
To add Zoom to your Outlook account, follow these steps:
Step 1: To add Zoom to Outlook email client, users need to download the Zoom add-on.
This add-on is available for free in the Microsoft app store. People just click on this link and then hit the blue Get it now button.
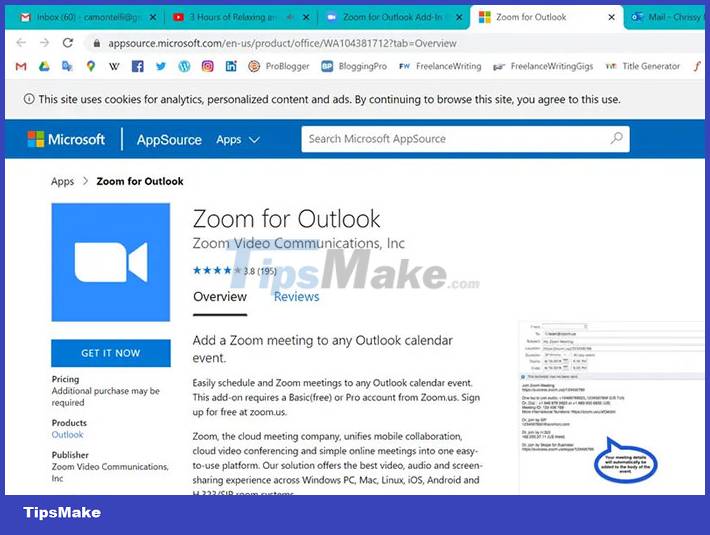 How to add Zoom to your Microsoft Outlook account for online meetings Picture 2
How to add Zoom to your Microsoft Outlook account for online meetings Picture 2
Step 2: Enter your Outlook account information and click Sign In.
 How to add Zoom to your Microsoft Outlook account for online meetings Picture 3
How to add Zoom to your Microsoft Outlook account for online meetings Picture 3
Step 3: Click Continue.
 How to add Zoom to your Microsoft Outlook account for online meetings Picture 4
How to add Zoom to your Microsoft Outlook account for online meetings Picture 4
Step 4: Everyone's Outlook email client will open in an internet browser. Continue clicking the button labeled Install.
 How to add Zoom to your Microsoft Outlook account for online meetings Picture 5
How to add Zoom to your Microsoft Outlook account for online meetings Picture 5
Step 5: Finally, click OK.
 How to add Zoom to your Microsoft Outlook account for online meetings Picture 6
How to add Zoom to your Microsoft Outlook account for online meetings Picture 6
How to create an online Zoom meeting in Microsoft Outlook
After successfully adding the Zoom extension to your Microsoft Outlook account, people can start using Zoom in their messages. With the Zoom for Outlook add-on, scheduling to start a meeting with colleagues, chat with friends,. becomes extremely simple and fast.
Step 1: Navigate to the calendar in Outlook and click New Event.
Step 2: Select More options to expand the layout and display Zoom.
 How to add Zoom to your Microsoft Outlook account for online meetings Picture 7
How to add Zoom to your Microsoft Outlook account for online meetings Picture 7
Step 3: Fill in all the necessary information in the fields and click the Add a Zoom Meeting button.
 How to add Zoom to your Microsoft Outlook account for online meetings Picture 8
How to add Zoom to your Microsoft Outlook account for online meetings Picture 8
Step 4: A new window will open for users to log in to their Zoom account. Once the login is complete, the meeting information will be configured immediately.
Step 5: Save the Zoom meeting you just created.
 How to add Zoom to your Microsoft Outlook account for online meetings Picture 9
How to add Zoom to your Microsoft Outlook account for online meetings Picture 9
You should read it
- Summary of useful keyboard shortcuts when using Microsoft Outlook on the web
- Microsoft is about to roll out the new Outlook client to more users, what's remarkable?
- Leaked series of screenshots of Microsoft's new 'One Outlook' email client for Windows 11
- How to use Microsoft Outlook for project management
- This is the new Outlook app on Windows 10 and Windows 11
- How to send email by voice in Microsoft Outlook
- 7 Outlook.com tricks you may not know yet
- Microsoft Outlook acceleration tips
- Error cannot open Outlook, this is a fix
- The best options replace Microsoft Outlook
- Microsoft brings Outlook Web App to some Android devices
- How to use the Outlook.com Beta version






 Link download Zoom Meetings 5.0.0
Link download Zoom Meetings 5.0.0 How to learn online, create classrooms on Zoom
How to learn online, create classrooms on Zoom How to sign up Zoom.us learn online for free
How to sign up Zoom.us learn online for free 7 tips to help secure online meetings on Zoom
7 tips to help secure online meetings on Zoom How to secure your Zoom account, avoid leaking personal data
How to secure your Zoom account, avoid leaking personal data How to delete a Zoom account
How to delete a Zoom account