Instructions to rename Google Meet on PC and phone
Google Meet is an online learning platform, online meeting, making work and study sessions uninterrupted even if everyone has to stay at home.
There are many reasons why users want to change their name in Google Meet. For example, do not want to use your real name or have to change to your real name for professional meetings.
The process of changing the name in Google Meet on PC is similar to the mobile app. Since it is not possible to change the name directly on Google Meet, many users may be confused. Follow the following guide to know how to rename Google Meet on PC and phone.
How to rename Google Meet on PC
If people want to change their Google Meet name, they'll have to change the name associated with their entire Google account.
Step 1: Open Google Chrome on your computer.
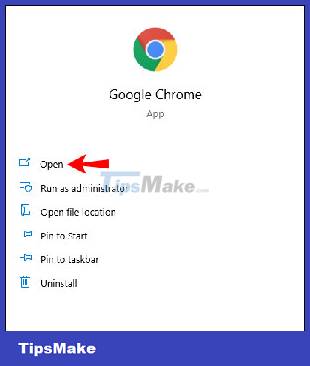
Step 2: Select the three vertical dots in the upper right corner of the screen.

Step 3: Continue to Settings.

Step 4: Find Manage your Google account on the menu.

Step 5: Click Personal Information.

Step 6: Select Name and forward to a new page.

Step 7: Delete the old first and last name and enter the name you want to change into the corresponding boxes.

Step 8: Click the Save button.
After completing the steps, the changed name will appear on all Google accounts. It will also take Google a few minutes to apply these changes to all apps.
How to change the name of Google Meet on the phone
Rename on Android device
Users can change their Google Meet name by accessing the settings on their Android phone or tablet.
Step 1: Open Settings on your device (blue gear icon).
Step 2: Scroll down and tap Google.
Step 3: Tap Manage your Google account.

Step 4: Select Personal information.
Step 5: Click on the Name in the Basic Info section.
Step 6: Enter the name you want to change into the required fields.

Step 7: Click Save to complete the renaming process.
Rename Google Meet with Gmail app on iOS
While it's not possible to change the Google Meet name from your iOS device's system settings, you can still do it using the Gmail app on your iPhone or iPad.
Step 1: Open the Gmail app on your iOS device.
Step 2: Tap the menu icon at the top left.
Step 3: Scroll down and tap on Settings.
Step 4: Tap Manage your Google account.

Step 5: Select Personal information.
Step 6: Tap the right-facing arrow to the right of your name.
Step 7: Enter the new name you want to change into the corresponding box.

Step 8: Click Done to save.
Add a nickname to your Google Meet name
Google's name fields are limited to first and last names, but users can also set nicknames to display in Google Meet. It's a convenient way to include a nickname in your display name or let others know your preferred name.
Step 1: Go to the account page on Google and sign in if necessary.
Step 2: Click Name under Basic Info.

Step 3: Click on the pencil icon.

Step 4: Enter the desired nickname.

Step 5: Select Save.
Step 6: Select Display name.

Step 7: Select one of the provided display name options and click Save.

After setting a nickname, users can choose to display their Google Meet name in the following ways:
- Full name: John Smith
- Last name - nickname - first name: John 'Johnny' Smith
- Full name (Nickname): John Smith (Johnny)
You should read it
- How to return or livestream with Google Meet
- Link download Google Meet: Free online meeting application
- How to see every member on Google Meet
- The most common Google Meet errors and how to fix them
- Useful keyboard shortcuts on Google Meet
- How to turn off the Google Meet frame in Gmail
- How to share audio on Google Meet
- Quickly create a Google Meet meeting with a short domain name
May be interested
- How to fix the error of not opening the camera on Google Meet
 there are many reasons why google meet cannot open the camera, here are some ways to fix the error of not opening the camera on the google meet online learning and working application.
there are many reasons why google meet cannot open the camera, here are some ways to fix the error of not opening the camera on the google meet online learning and working application. - How to fix video lag in Microsoft Teams
 laggy and laggy video issues in microsoft teams can occur for a number of reasons, including poor internet connection, limited system resources, and application-related issues.
laggy and laggy video issues in microsoft teams can occur for a number of reasons, including poor internet connection, limited system resources, and application-related issues. - How to Make Someone an Admin of a Skype Chat Group on PC or Mac
 tipsmake today will show you how to make someone an administrator (admin) in a chat group (chat group) on skype. you must be an administrator to give admin rights to other members.
tipsmake today will show you how to make someone an administrator (admin) in a chat group (chat group) on skype. you must be an administrator to give admin rights to other members. - How to Call Cell Phones Over the Internet
 tipsmake today will show you how to make calls to your phone from the internet. the only program that we can use for free calling is google hangouts, but you can also use skype if you have credit in your account.
tipsmake today will show you how to make calls to your phone from the internet. the only program that we can use for free calling is google hangouts, but you can also use skype if you have credit in your account. - Crunchyroll - Download the latest Crunchyroll here
 crunchyroll is a free app that allows you to stream anime shows and tv series.
crunchyroll is a free app that allows you to stream anime shows and tv series. - How to Take Photo on Skype Latest 2022
 skype is a great app that allows people far apart to chat, video chat and stay in touch for those who are far apart, but did you know you can also take photos with skype? this article will guide you...
skype is a great app that allows people far apart to chat, video chat and stay in touch for those who are far apart, but did you know you can also take photos with skype? this article will guide you...






 How to change the name on Google Meet
How to change the name on Google Meet Instructions to open full screen Google Meet on phone, computer
Instructions to open full screen Google Meet on phone, computer Instructions for using filters on Google Meet, smoothing skin
Instructions for using filters on Google Meet, smoothing skin How to return or livestream with Google Meet
How to return or livestream with Google Meet How to use filters on Google Meet
How to use filters on Google Meet