How to learn online, create classrooms on Zoom
Online learning or online meeting is no longer a strange concept when there are many software and online learning support programs such as Google Classroom, Zoom. With Zoom software, we can create many different online classrooms and invite others to join the classroom in unlimited quantities. Zoom now has full versions for Windows operating systems, as well as Android and iOS for you to study online on your phone. The following article will guide you how to use Zoom online learning.
Instructions for creating online classrooms on Zoom
Step 1:
We download the online learning software Zoom according to the link below and then proceed with the installation.
- Download Zoom software for PC
Step 2:
Next we need to register an account to use, click Sign in in the interface displayed.
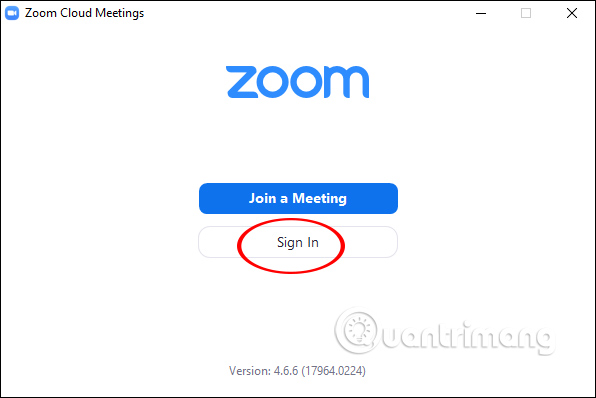
Users can then choose the methods of creating a Zoom account , via email, via SSO, Google or via Facebook. We should choose to register via Google to associate with and create immediately an account.

Step 3:
Once you have an account, you will be transferred to the main interface of the software. At the top horizontal bar, there will be 4 main management groups, including:
- Home: Click to return to the Home screen.
- Chat: Show windows, Chat function group.
- Meetings: Show window, Meeting function group.
- Contacts: Manage contacts.
Below are 4 main functions to create a classroom, to join another classroom.
- New Meeting: Create a new meeting room, classroom.
- Join: Access to other classrooms and meeting rooms.
- Schedule: Schedule and manage the time of classes.
- Share Screen: Share your computer screen with others.

Step 4:
To create an online classroom on Zoom, click New Meeting . Display the webcam screen interface with classrooms options below. To invite a teacher or student to join the classroom, click Invite . Pay attention to the Meeting ID to send to others who want to join.

Step 5:
Display the interface, we click Copy URL and then send to those you want to invite to join. When accessing the sending link, the recipient of the link also needs to have Zoom installed on the computer, or other devices, to create an account to access the online classroom.

Step 6:
When others want to join the online classroom on Zoom , click Join . Then enter the ID of the classroom provided and the name of the person you want to join . Finally click Join to join.
By default, when learning online on Zoom, both record audio and have webcam available.

You should read it
- How to use Zoom meeting on phone
- How to record online learning videos on Zoom Meeting
- Link download Zoom Meetings 5.0.0
- 7 tips to help secure online meetings on Zoom
- Why doesn't Zoom sound? Zoom error has no sound
- How to install Zoom on a Mac
- How to secure your Zoom account, avoid leaking personal data
- Is it safe to use Zoom? Things to know
May be interested
- Learn about Zoom - Free online meeting software
 zoom is more than just an application for meeting, learning and chatting online. it contains many stories about chinese engineer eric yuan's desire and will to start a business.
zoom is more than just an application for meeting, learning and chatting online. it contains many stories about chinese engineer eric yuan's desire and will to start a business. - Summary of shortcuts using Zoom learning online
 using keyboard shortcuts when learning on zoom makes operations faster, and we can change the keyboard shortcuts as we like.
using keyboard shortcuts when learning on zoom makes operations faster, and we can change the keyboard shortcuts as we like. - How to register for TranS online
 trans e-learning also has an interface like zoom and how to use it as software for online learning, video teaching.
trans e-learning also has an interface like zoom and how to use it as software for online learning, video teaching. - How to install Zoom on a Mac
 to install zoom or zoom rooms on a mac computer, you may need to change some privacy and security settings to allow apps to be downloaded from some confirmed sources.
to install zoom or zoom rooms on a mac computer, you may need to change some privacy and security settings to allow apps to be downloaded from some confirmed sources. - 7 tips to help secure online meetings on Zoom
 to create a seamless and engaging online meeting experience on zoom, you first need to make sure you're providing a controlled and secure environment. here are some key ways you can secure your zoom online meeting.
to create a seamless and engaging online meeting experience on zoom, you first need to make sure you're providing a controlled and secure environment. here are some key ways you can secure your zoom online meeting. - How to delete a Zoom account
 a series of scandals related to the leak of personal data on the zoom platform makes many people feel insecure and are forced to find an alternative solution.
a series of scandals related to the leak of personal data on the zoom platform makes many people feel insecure and are forced to find an alternative solution. - Is it safe to use Zoom? Things to know
 as zoom's coverage is greater than ever, from individual users to businesses, zoom is the ultimate solution for meeting and learning online. along with that many users questioned whether using zoom is really safe?
as zoom's coverage is greater than ever, from individual users to businesses, zoom is the ultimate solution for meeting and learning online. along with that many users questioned whether using zoom is really safe? - The free Zoom user account is added with a useful automatic captioning feature
 zoom has just brought one of the premium features that are only available on paid accounts to the free user community, which is automatic captioning.
zoom has just brought one of the premium features that are only available on paid accounts to the free user community, which is automatic captioning. - How to use TeamLink on an online learning computer
 teamlink, like zoom and microsoft teams, organizes online teaching and learning on computers via video chat.
teamlink, like zoom and microsoft teams, organizes online teaching and learning on computers via video chat. - How to download Zoom to your computer to study online and work from home
 zoom cloud meeting is a popular software for studying and working online when the covid 19 epidemic is complicated. below is how to download zoom on your computer, instructions for installing and using this software!
zoom cloud meeting is a popular software for studying and working online when the covid 19 epidemic is complicated. below is how to download zoom on your computer, instructions for installing and using this software!










 How to repeat PowerPoint slides automatically
How to repeat PowerPoint slides automatically How to insert footnotes in PowerPoint
How to insert footnotes in PowerPoint How to remove spaces between words in Word
How to remove spaces between words in Word Instructions for using Google Classroom to learn online
Instructions for using Google Classroom to learn online How to cancel an Office 365 subscription
How to cancel an Office 365 subscription How to automatically update the Excel file editing time
How to automatically update the Excel file editing time