How to send email by voice in Microsoft Outlook
If you find it difficult to use your hands or just want to give your fingers a rest, dictation tools are a lifesaver. Microsoft has added a new dictation tool to Microsoft Outlook that allows you to compose emails using your microphone. But is this new feature worth your time and effort?
What is the Dictate tool on Microsoft Outlook?

Microsoft Outlook's Dictate tool allows you to use your microphone to write emails. Once turned on, everything you say into the microphone will be recorded in the email body. It's a good choice for people who have difficulty typing or who prefer speaking their thoughts rather than typing them.
The Outlook Dictate tool is a little different from using a Windows dictation application to write emails.
First, you can use the Outlook Dictate tool to perform email-related actions, such as sending an email, adding more people to a recipient list, or writing a subject line.
Second, the feature announcement on Microsoft 365 Insider says Outlook's dictation feature uses "AI-powered voice commands", suggesting that there's a bit more processing going on than before. with other speech-to-text applications.
Before you begin, you should double check that Outlook supports your language. You can see the full list of languages on Microsoft Support.
How to access voice dictation on Microsoft Outlook
To get started with Dictate, open a new draft or reply in Microsoft 365 Outlook or Outlook for the web. Click the Message button along the top bar.

Now, click the Dictate button on the bar that appears. It looks like a small blue microphone and appears on the right side of the bar. You can also click the small arrow to the right of the microphone to set the input language
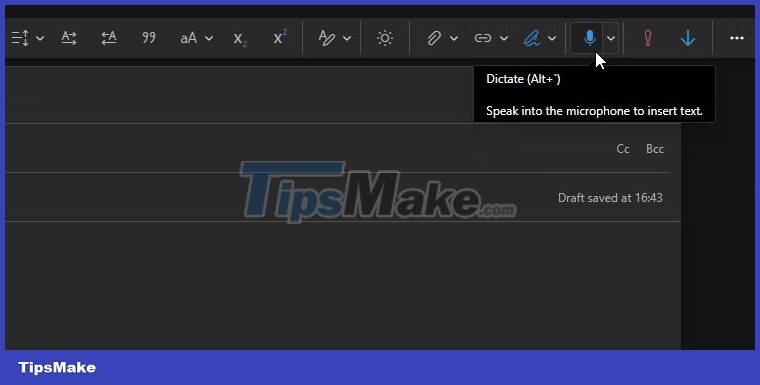
Outlook will give you an audio signal when Dictate starts listening to your microphone. Now, whatever you say will be written in the email. If you want to stop dictating, click the microphone button again.
How to use the voice email feature on Microsoft Outlook
Once you turn on your microphone, you have control over your email. If you're using the Microsoft 365 version of Outlook, you can say "Add [name] to the email" to add someone to the recipient list or "Add [name] to the CC/BCC" to add people to the corresponding CC or BCC fields. After setting up the recipient, you can say "Set the subject field to [subject]" to set the appropriate subject for your email.
On other Outlook versions, the above commands may not work. However, you can still use the Dictate tool to write your emails. As long as the microphone icon shows you're active, everything you say will be recorded in the email body.
You need to give dictation a little guidance. If you want to end a sentence with an exclamation mark, you need to state "exclamation mark" at the end of the sentence. For example, say "I found the perfect gift for you exclamation mark" will add an exclamation point to the end of your sentence. You can also add currency and math symbols in the same way.
Once done, if you're using Microsoft 365, you can send emails using your voice. Just say "send email", then say "yes" when Outlook asks if you're sure.
Should you use the dictation feature on Microsoft Outlook?
Voice dictation tools are great on paper, but if they don't do what you want, they can quickly frustrate you. So let's try this feature to see how well it works.
This feature is a bit limited when used outside of Outlook in Microsoft 365. There are no exciting features added to it, and voice dictation accuracy isn't very good. It also occasionally ignores spoken or misspelled words or turns off the microphone while speaking.
However, now that all the useful features are ready to use, you can set up recipients, subject lines and start writing emails with voice commands and Outlook hasn't misunderstood. This is definitely one of the top features in Microsoft 365 apps.
When you use Dictate on Microsoft 365, a small bar appears when you turn on your microphone. You should click the gear on this bar and select Enable auto-punctuation, as it does a great job of guessing where to add a comma after processing what is said.
Overall, Outlook's Dictate feature is worth using on Microsoft 365. If you plan to write emails using this tool, you should go to your Microsoft account, download Microsoft 365, and then use Outlook through the Microsoft 365. However, other versions of Outlook do quite well with their own Dictate tools.
You should read it
- Summary of useful keyboard shortcuts when using Microsoft Outlook on the web
- What is Outlook Mail? How to register and use Outlook mail for beginners
- Instructions on how to Recall, recover mail sent in MS Outlook
- Discover 6 features of Outlook mail
- The best options replace Microsoft Outlook
- Leaked series of screenshots of Microsoft's new 'One Outlook' email client for Windows 11
- How to turn off the delete confirmation dialog in Outlook
- How to fix Outlook error 0x800CCC0E
May be interested
- Ghost error after not being able to access Windows with blue screen and instructions to fix the error
 hello! today's tipsmake will show you how to fix the ghost error of not being able to access windows with a blue screen.
hello! today's tipsmake will show you how to fix the ghost error of not being able to access windows with a blue screen. - The computer shows Choose your keyboard layout, what can I do to fix it?
 today tipsmake will show you how to fix it when your computer displays choose your keyboard layout. read now if you are looking for a solution to this situation!
today tipsmake will show you how to fix it when your computer displays choose your keyboard layout. read now if you are looking for a solution to this situation! - Alt Tab does not switch windows, the fix is not difficult
 alt tab not being able to switch windows is a problem that is giving you a headache? tipsmake has an effective solution
alt tab not being able to switch windows is a problem that is giving you a headache? tipsmake has an effective solution - How to uninstall Java on Mac
 whether you're sick of java's security issues or find it unnecessary, there's a fairly easy way to uninstall java from your mac using java's installer.
whether you're sick of java's security issues or find it unnecessary, there's a fairly easy way to uninstall java from your mac using java's installer. - How to fix 'There Was a Problem Resetting Your PC' error
 if you see the message 'there was a problem resetting your pc. no changes were made', 'can't reset your pc' or 'there was a problem refreshing your pc', you will not be able to restore your pc to factory defaults.
if you see the message 'there was a problem resetting your pc. no changes were made', 'can't reset your pc' or 'there was a problem refreshing your pc', you will not be able to restore your pc to factory defaults. - Instructions for changing Pagefile size and position on Windows
 although pagefile.sys takes up a large amount of space on your drive, the computer uses it to maintain important data stored on the computer instead of having to delete this data when ram is overloaded.
although pagefile.sys takes up a large amount of space on your drive, the computer uses it to maintain important data stored on the computer instead of having to delete this data when ram is overloaded.






 Instructions for sending free SMS via Outlook
Instructions for sending free SMS via Outlook 7 Outlook.com tricks you may not know yet
7 Outlook.com tricks you may not know yet How to set up SMTP server to send email using Outlook.com address
How to set up SMTP server to send email using Outlook.com address How to print email in Outlook
How to print email in Outlook How to enable the Undo Send feature on Microsoft Outlook?
How to enable the Undo Send feature on Microsoft Outlook?