How to fix video lag in Microsoft Teams
Microsoft Teams is a handy team collaboration and meeting software, popularly used for its group video calling capabilities. However, sometimes you may experience video lag during long calls in Microsoft Teams.
Laggy and laggy video issues in Microsoft Teams can occur for a number of reasons, including poor Internet connection, limited system resources, and application-related issues. Here, TipsMake will show you how to fix laggy video problem in Microsoft Teams app on Windows 11.
1. Check Internet Connection
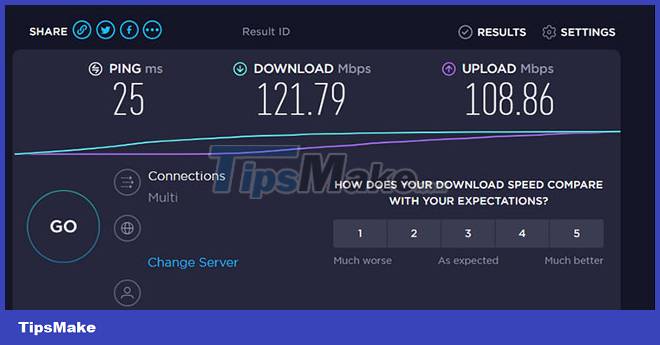
A poor Internet connection can cause video to lag. You can use your ISP's proprietary speed test app to test your Internet speed. Otherwise, third-party speed test apps are also useful to check the quality of your Internet connection.
Alternatively, open the Microsoft Teams app on another device, such as a smartphone or tablet. Check if the app is working as expected or the problem persists. This will help you determine if the video lag problem is caused by a poor Internet connection or by an application on your computer.
If you identify a problem desktop app, follow these steps to troubleshoot the Microsoft Teams desktop app.
In case it is caused by a slow Internet connection, try disabling background customization and other customizations that use additional bandwidth. Also, pause or stop streaming or downloading tasks during a video call.
While most modern systems can handle Teams live events, make sure your system meets the minimum system requirements to run Microsoft Teams.
2. Use Call Health View to track calls and meetings

Microsoft Teams features Call Health View meeting and call monitoring to identify video lag and more. In this view, you can monitor data, audio, and screen shares across your network in real time.
To open Call Health View, join the meeting and click the three-dot menu in the top left corner. Then, click Call Health near the top of the menu. Microsoft Teams will display the call details in the right pane. Note that this feature is only available on the Microsoft Teams Work/School edition.
In the details section, you can find statistics for the Network, Audio, Video and Screen Sharing features. You can learn more about reading your call health statistics on the Microsoft support page.
https://support.microsoft.com/en-us/office/monitor-call-and-meeting-quality-in-teams-7bb1747c-d91a-4fbb-84f6-ad3f48e73511
3. Check Microsoft Teams and Windows Update
Software updates are a common way to fix bugs and oddities. By default, Microsoft Teams checks for updates every two weeks, but you can also check for and install updates manually from Settings.
To update Microsoft Teams:
Step 1: Launch Microsoft Teams on PC.
Step 2: Next, click on the three-dot menu (Settings and more) in the top right corner, next to the profile name.
Step 3: Click Check for updates.

Step 4: The application will check for new updates and install them if available. Once the update is installed, relaunch Microsoft Teams and check if the laggy video issue is fixed.
To update Windows, follow the instructions in the article: How to keep your Windows computer up to date.
4. Update Intel Graphics Driver

On Intel-enabled machines, try updating the driver for the integrated Intel HD graphics card to fix the problem. An issue with the display adapter driver can cause the Microsoft Teams app to lag during video calls.
To update the Intel HD Graphics device driver:
Step 1: Press Win + X to open the WinX menu.
Step 2: Select Device Manager from the context menu.
Step 3: In Device Manager, expand Display adapters section.
Step 4: Right-click on your Intel display adapter device and select Update Driver.
Step 5: Select Search automatically for drivers and allow Windows to find and install pending updates for the device.
If no update is available, visit the Intel driver download page. Then, open the Graphics section and download the latest version of the Intel Graphics driver available for your system. For additional steps, follow TipsMake.com's instructions on how to update the graphics driver in Windows.
5. Run the Microsoft Teams Network Assessment tool

Microsoft Teams Network Assessment allows you to diagnose network performance and connectivity problems. It is a command line tool that verifies the network connection between the user location and the Microsoft forwarding server.
This is a useful utility for network administrators in diagnosing network problems with Microsoft Teams in an organization. Follow these steps to run the Microsoft Teams Network Assessment tool:
Step 1: Visit the Microsoft Teams Network Assessment Tool page.
Step 2: Click the Download button to save the executable file to your PC.
Step 3: Run the executable and follow the on-screen instructions to complete the installation.
Step 4: Since this is a command line tool, you will not find it in the list of recently installed applications like GUI applications.
Step 5: To run the tool, press Win + R to open the Run dialog box.
Step 6: Paste the following path into the Run box and click OK to navigate:
%ProgramFiles(x86)%/Microsoft Teams Network Assessment Tool
Step 7: Here, double click on NetworkAssessmentTool.exe to launch the tool in Command Prompt. It will perform various connection tests immediately to determine if the forwarding servers are reachable by UDP and the port used by the application.
6. Reinstall Microsoft Teams
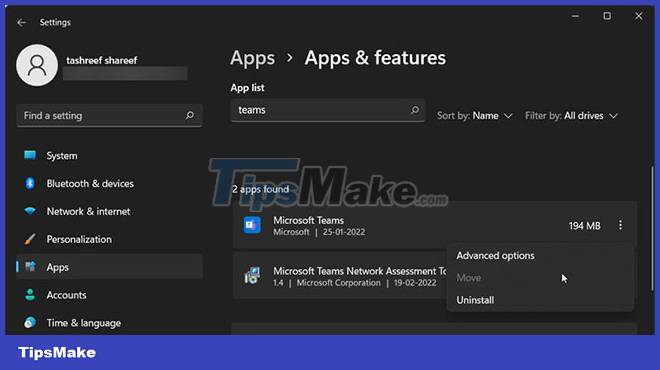
If the problem persists, reinstall Microsoft Teams to fix any issues triggered by file errors and other problems.
To uninstall Microsoft Teams:
Step 1: Press Win + I to open Settings.
Step 2: Next, open the Apps tab.
Step 3: Click Apps & features in the right pane.
Step 4: Find Microsoft Teams and click the three-dot menu. Select Uninstall and then confirm the action to uninstall the application.
Step 5: Next, download Microsoft Teams for your computer and run the installer to install the application.
You should read it
- Link download Microsoft Teams 1.3.00.3564
- How to share screen in Microsoft Teams
- How to set up Microsoft Teams to work remotely
- Microsoft did not abandon Skype despite successful Teams
- Summary of shortcuts for Microsoft Teams to learn online
- How to use Microsoft Teams online
- Microsoft integrates Teams utilities into Office.com website and Office Windows apps
- How to turn off mic in Microsoft Teams
May be interested
- How to turn off mic in Microsoft Teams
 microsoft teams has become a formidable competitor to zoom, the most popular online meeting application today. zoom makes it easy for users to mute individual participants or all participants.
microsoft teams has become a formidable competitor to zoom, the most popular online meeting application today. zoom makes it easy for users to mute individual participants or all participants. - Users should be wary of this Microsoft Teams security flaw
 researchers have found a simple but devastating vulnerability in microsoft teams that could have provided attackers with the key to access the platform.
researchers have found a simple but devastating vulnerability in microsoft teams that could have provided attackers with the key to access the platform. - How to install Vietnamese on Microsoft Teams
 change the microsoft teams interface to vietnamese other than the initial installation interface displayed in english format to help teachers use more conveniently.
change the microsoft teams interface to vietnamese other than the initial installation interface displayed in english format to help teachers use more conveniently. - How to reopen previously visited locations in Microsoft Teams
 in microsoft teams there is a dedicated 'access history' list, which lists the 12 most recently visited locations on your teams account.
in microsoft teams there is a dedicated 'access history' list, which lists the 12 most recently visited locations on your teams account. - Microsoft Teams - the competing chat application with Slack has a free version
 microsoft has just introduced a free version of microsoft teams - a teamwork application with chat, document sharing, video calling features ...
microsoft has just introduced a free version of microsoft teams - a teamwork application with chat, document sharing, video calling features ... - Slack has 350,000 new users from IBM, the competition with Microsoft Teams is hotter than ever
 the battle for market share in the enterprise-class online group management service has always been known as a two-horse race between the two big guys slack and microsoft teams.
the battle for market share in the enterprise-class online group management service has always been known as a two-horse race between the two big guys slack and microsoft teams. - How to create and join meetings on Microsoft Teams
 microsoft teams is a chat-based collaboration platform complete with document sharing, online meeting, and many other extremely useful features for business communication.
microsoft teams is a chat-based collaboration platform complete with document sharing, online meeting, and many other extremely useful features for business communication. - How to completely uninstall Microsoft Teams on Windows 10
 if microsoft teams continues to reinstall on windows computers and runs itself on startup, there is a solution to help you resolve this issue.
if microsoft teams continues to reinstall on windows computers and runs itself on startup, there is a solution to help you resolve this issue. - How to connect hosting services on Microsoft Teams
 linking hosted services on microsoft teams helps us send files from these services faster when working on microsoft teams.
linking hosted services on microsoft teams helps us send files from these services faster when working on microsoft teams. - Keyboard shortcuts in Microsoft Teams
 this article summarizes the following shortcuts in microsoft teams by tipsmake will help you work faster in the process of using teams, thanks to the microsoft teams keyboard shortcuts that will save time and increase productivity on the plus platform. online collaboration.
this article summarizes the following shortcuts in microsoft teams by tipsmake will help you work faster in the process of using teams, thanks to the microsoft teams keyboard shortcuts that will save time and increase productivity on the plus platform. online collaboration.










 How to Make Someone an Admin of a Skype Chat Group on PC or Mac
How to Make Someone an Admin of a Skype Chat Group on PC or Mac How to Call Cell Phones Over the Internet
How to Call Cell Phones Over the Internet Crunchyroll - Download the latest Crunchyroll here
Crunchyroll - Download the latest Crunchyroll here How to Take Photo on Skype Latest 2022
How to Take Photo on Skype Latest 2022 How to Enable and Disable Mic on Zoom
How to Enable and Disable Mic on Zoom How to Delete a Photo from a Chat on Facebook Messenger
How to Delete a Photo from a Chat on Facebook Messenger