How to Record Zoom Meetings on Android
Using the Zoom app
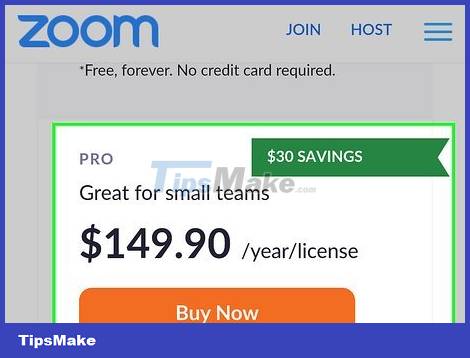
Upgrade to a premium account (if needed). You can record meetings on your mobile device using the Zoom app with Cloud Recording (meetings will be recorded and saved to the cloud storage service). This is a premium account only feature. You cannot use the Zoom application to record a meeting and save it to the device's memory. Besides cloud storage, using a premium account allows you to host meetings with more participants and for longer periods of time. The fee for the upgraded account is $14 per month. You can upgrade your account at https://zoom.us/pricing.
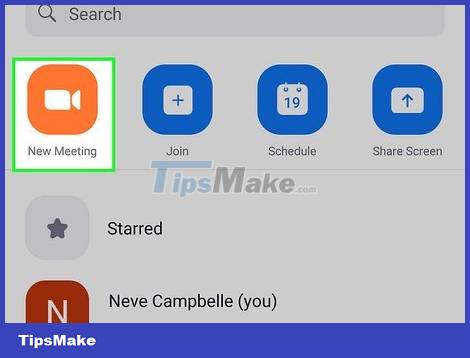
Host a Zoom meeting. Only the host is allowed to record the meeting. Take the following steps to chair the meeting:
Open the Zoom app.
Tap the Meet & Chat tab at the bottom of the screen.
Tap New Meeting.
Tap Start a Meeting.

Tap the center of the screen. You will see the user interface at the top and bottom of the screen.

Tap ⋯ More . This option has an ellipsis icon in the lower right corner. The More menu will appear immediately.

Tap Record . This is the first option in the More menu. The meeting is immediately recorded after this operation. You'll see "Recording" in the upper right corner while the meeting is being recorded.

Touch ⋯ More again when you want to stop recording the meeting. If you want to stop or pause recording the meeting, tap the More tab in the lower right corner again.

Touch the Pause or Stop button. Tapping the two-dot icon (Pause) will pause the meeting recording. The square icon (Stop) is used to stop recording the meeting. After you choose to stop recording, the recorded content will be processed and uploaded to the Cloud. The host will receive an email once the meeting recording is uploaded. The email you received has two links. One link is for the host, and the other is for the attendees.
Use the screen recording function

Join or host a meeting on Zoom. You can use the Screen Record function on your Android device to record the screen of any app, including Zoom. The amount of time that you can record will depend on how much space is available on your device. Do one of the following to join or host the meeting:
Start a meeting: Open the Zoom app and tap the orange 'New Meeting' button.
Join a meeting: Tap the meeting invitation link sent to you by the host, or open the Zoom app and tap Join meeting. Enter your ID and password to join the meeting.

Swipe the screen down from the top. This shows you the Quick Settings icon for Android devices at the top of the screen.

Swipe the screen down from the top again. The Quick Settings section will expand and display more options.

Tap the Screen Recorder or Screen Recording icon . This is an option with a camcorder icon in a rectangle (on Samsung Galaxy) or a dot in a circle (on Android devices). Touch this icon to open Screen Recorder function.
If you don't see this button, you need to swipe the screen left to see the icons on the next page. If you can't find the Screen Record icon in the Quick Settings menu, tap the "Pencil" icon in the lower-right corner, then tap and drag the Screen Record icon to the Quick Access menu. ) at the top of the screen.

Select device audio recording. When recording the screen, you can record the sound from the microphone, the sound of the device or the microphone and the sound of the device at the same time. When recording a Zoom meeting, it's better to use your device's audio to record only the audio of the meeting instead of the microphone. Follow these steps to select the device sound for the recording:
Samsung Galaxy: Just tap the selector next to "Media Sound".
Android devices: Tap the arrow icon (⏷) next to "Record Audio" and select Device Audio. Next, tap the slider next to it to make sure "Record Audio" is turned on.

Tap Start or Start Recording . If you use a Samsung Galaxy, tap Start Recording below the Options menu. If you're using an Android device, you'll tap the blue Start button below. The countdown screen immediately appears. The device will start recording the screen as soon as the screen shows zero.
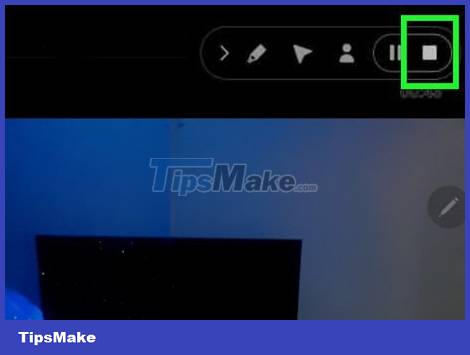
Stop screen recording. Take the following steps to stop recording a meeting when needed:
Samsung Galaxy: Just touch the square icon (Stop) in the upper right corner to stop recording the meeting.
Android devices: Swipe down from the top of the screen and tap the red bar that says "Recording Screen" to stop recording the meeting.

Review the screen recording. When you want to view screen recordings, you can do so by following these steps:
Samsung Galaxy: Open Gallery. Open the Screen recordings folder.
Android devices: Open the Photos app. Tap the Library folder and select Movies.
You should read it
- How to Zoom out on a Mac
- How to secure your Zoom account, avoid leaking personal data
- How to Zoom Out on Mac
- Is it safe to use Zoom? Things to know
- What is zoom bombing and how do I stay safe on Zoom?
- How to change name on zoom
- How to sign up Zoom.us learn online for free
- How to use filter on Zoom, turn on the filter for Zoom
May be interested
- Instructions for using ezTalks Meetings for online meetings
 eztalks meetings is a two-way communication tool for a collaborative event. here are instructions on how to use the eztalks meetings service.
eztalks meetings is a two-way communication tool for a collaborative event. here are instructions on how to use the eztalks meetings service. - How to install Zoom on a Mac
 to install zoom or zoom rooms on a mac computer, you may need to change some privacy and security settings to allow apps to be downloaded from some confirmed sources.
to install zoom or zoom rooms on a mac computer, you may need to change some privacy and security settings to allow apps to be downloaded from some confirmed sources. - Why doesn't Zoom sound? Zoom error has no sound
 zoom error will affect online learning for students as well as teachers in teaching. there are many common errors on zoom such as the error of not being able to access zoom, the error of not logging in your account on zoom or the error of zoom without sound.
zoom error will affect online learning for students as well as teachers in teaching. there are many common errors on zoom such as the error of not being able to access zoom, the error of not logging in your account on zoom or the error of zoom without sound. - How to Zoom out on a Mac
 apple computers have a zoom feature enabled in their operating system, so you can zoom no matter what program you are using. you can choose to zoom out on your browser, or to zoom your entire mac screen. follow these instructions to zoom...
apple computers have a zoom feature enabled in their operating system, so you can zoom no matter what program you are using. you can choose to zoom out on your browser, or to zoom your entire mac screen. follow these instructions to zoom... - How to secure your Zoom account, avoid leaking personal data
 studying online on zoom is currently very popular and the security of personal information when using zoom is essential.
studying online on zoom is currently very popular and the security of personal information when using zoom is essential. - How to add Zoom to your Microsoft Outlook account for online meetings
 online meeting has become more popular than ever, because it helps people connect with each other anytime, anywhere, without wasting time organizing, moving, and still ensuring information is fully transmitted.
online meeting has become more popular than ever, because it helps people connect with each other anytime, anywhere, without wasting time organizing, moving, and still ensuring information is fully transmitted. - How to Record a Zoom Meeting on iPhone or iPad
 this article will show you how to use the iphone or ipad screen recording function to record a zoom meeting. before recording, you need to add screen recording to control center, and make sure you can access...
this article will show you how to use the iphone or ipad screen recording function to record a zoom meeting. before recording, you need to add screen recording to control center, and make sure you can access... - How to Zoom Out on Mac
 the fastest way to maximize a window (such as a web browser) on your mac is to press command and + (plus) to zoom in, or – (minus) to zoom out. however, there are also many other zoom options including trackpad operation and additional keyboard shortcuts. today's tipsmake will show you different ways to zoom on your macos desktop or laptop.
the fastest way to maximize a window (such as a web browser) on your mac is to press command and + (plus) to zoom in, or – (minus) to zoom out. however, there are also many other zoom options including trackpad operation and additional keyboard shortcuts. today's tipsmake will show you different ways to zoom on your macos desktop or laptop. - Is it safe to use Zoom? Things to know
 as zoom's coverage is greater than ever, from individual users to businesses, zoom is the ultimate solution for meeting and learning online. along with that many users questioned whether using zoom is really safe?
as zoom's coverage is greater than ever, from individual users to businesses, zoom is the ultimate solution for meeting and learning online. along with that many users questioned whether using zoom is really safe? - What is zoom bombing and how do I stay safe on Zoom?
 zoom-bombing zooms have become a popular hobby for malicious attackers on the internet, so it's essential to equip yourself with a few ways to combat them. there are a lot of options that you can activate to stop zoom-bombing
zoom-bombing zooms have become a popular hobby for malicious attackers on the internet, so it's essential to equip yourself with a few ways to combat them. there are a lot of options that you can activate to stop zoom-bombing









 Instructions to rename Google Meet on PC and phone
Instructions to rename Google Meet on PC and phone How to fix the error of not opening the camera on Google Meet
How to fix the error of not opening the camera on Google Meet How to fix video lag in Microsoft Teams
How to fix video lag in Microsoft Teams How to Make Someone an Admin of a Skype Chat Group on PC or Mac
How to Make Someone an Admin of a Skype Chat Group on PC or Mac How to Call Cell Phones Over the Internet
How to Call Cell Phones Over the Internet Crunchyroll - Download the latest Crunchyroll here
Crunchyroll - Download the latest Crunchyroll here