How to change the mouse cursor in Windows
We are all familiar with the default mouse cursor shape of Windows. A lot of users get bored with this mouse pointer shape and they want to change it to be different or simply satisfy their hobby.
In this article, I will show you how to change the mouse pointer in the following two main ways:
Method 1: Manual changes right on Windows.
Step 1: Open the Control Panel by clicking Start -> Control Panel .
At the Control Panel window that opens, click on Hardware and Sound .
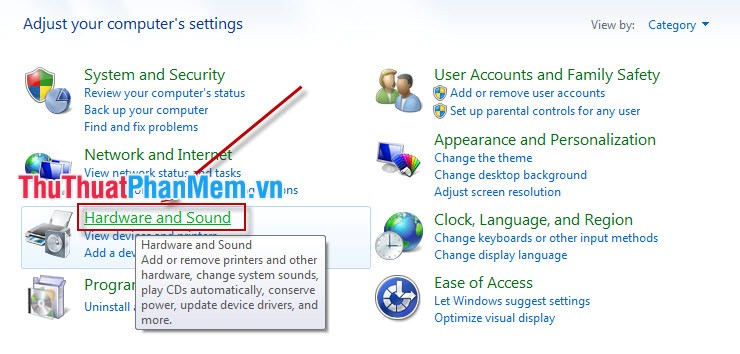
Step 2: Select Mouse in Devices and Printers section .

Step 3: In the Mouse Properties window there are options to help you change the mouse shape as you like.
1. Buttons
- Buttons configuration: You can change the main mouse button by checking the box Switch primary and secondary buttons . By default, the main mouse button on Windows is the left mouse button.
- Double-click speed: Allows you to change the double click speed of the mouse. You can adjust the speed at the Speed section .
- ClickLock: Hold the mouse, when we choose the mouse will continue to be held when we let go, to cancel we have to click once more.

2. Pointers
The Pointers tab allows you to change the cursor icons. You can choose from the built-in Windows list by selecting a set of pointers in the Scheme section (by default, Windows will select Windows Aero (system scheme) .

Or you can change each cursor as you like by clicking an item in the list in the Customize section and then clicking Browse .

Next, select the template you like and click Open .

If you want to return to the default Windows option, click Use Default .
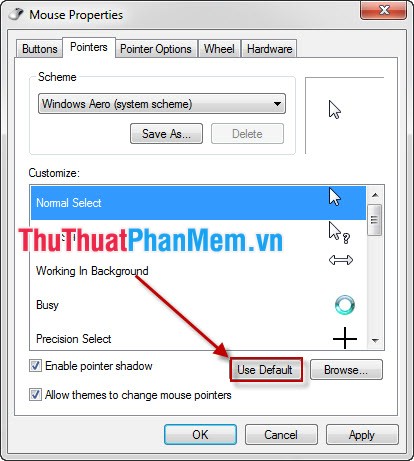
3. Pointer Options
This Pointer Options tab helps you to adjust the effects of the cursor, the speed of moving the cursor on the screen.

4. Wheel
The Wheel tab allows you to customize the scroll wheel on your mouse, changing the number of lines each time you scroll.

5. Hardware
Displays all mouse devices connected to the computer, including information and properties.

Method 2: Use software to change the appearance of the mouse cursor.
Currently, a lot of great software is written to help you quickly change the default mouse pointer appearance. You can choose any shape to make the standard mouse pointer more eye-catching. CursorFX is the outstanding software among them.
CursorFX - a completely free software, allowing users to change the default mouse cursor with a cursor can not be more wonderful. CursorFX provides 13 templates for users to choose. You can preview each sample before deciding to choose an appropriate template and apply. To download the latest version of CursorFX, you can visit the following link: http://www.stardock.com/products/cursorfx/.
After installing CursorFX, you proceed to open the program and CursorFX interface as shown below:

At the My Cursors section you can change the appearance of the cursor by double-clicking on one of the available templates in the list or selecting a template from the list and then clicking Apply .

At Effects you can choose arbitrary effects. In addition, CursorFX also displays effects immediately for you to feel and apply immediately if you like.

Above are two ways to help you change the normal mouse cursor. You can create a new experience in operating systems and applications with a more eye-catching mouse cursor. Good luck.
You should read it
- How to change mouse settings in Windows
- How to change the color and size of the mouse pointer on Windows 10
- How to Create and Apply a Custom Mouse Cursor Using a Photo in Windows
- How to fix mouse lag in Windows 11/10
- The basic steps of fixing cursor cursors flutter in Windows
- How to create a yellow circle around the mouse cursor on Windows
- Replace the mouse cursor with funny pictures
- Create snow effect when moving mouse on Windows
May be interested
- How to create a yellow circle around the mouse cursor on Windows
 typically, most users want to add a yellow circle behind the mouse cursor to highlight it. in this quick post, tipsmake.com will show you how to create a yellow circle around the mouse pointer on windows 10.
typically, most users want to add a yellow circle behind the mouse cursor to highlight it. in this quick post, tipsmake.com will show you how to create a yellow circle around the mouse pointer on windows 10. - How to Block Others from Changing Mouse Cursor in Windows 11
 windows 11 provides a simple way to lock mouse cursor customization right on your computer, without the need for additional software.
windows 11 provides a simple way to lock mouse cursor customization right on your computer, without the need for additional software. - Replace the mouse cursor with funny pictures
 instead of the default windows mouse cursor, you can create more funny and lovely mouse pointers that suit your taste and help create more interest in working with computers.
instead of the default windows mouse cursor, you can create more funny and lovely mouse pointers that suit your taste and help create more interest in working with computers. - Create snow effect when moving mouse on Windows
 in many parts of the world, snow began to fall and turn everything into a white color from the roof, the street, the park, the playground, everything looked like a long white sheet of paper. you can create snowfall in your computer using the cursor snowflakes software, making it snow every time you move the mouse on the screen.
in many parts of the world, snow began to fall and turn everything into a white color from the roof, the street, the park, the playground, everything looked like a long white sheet of paper. you can create snowfall in your computer using the cursor snowflakes software, making it snow every time you move the mouse on the screen. - How to prevent mouse from automatically clicking or selecting when you move the cursor in Windows 10
 in this article, tipsmake will guide you how to prevent your mouse from automatically clicking or automatically selecting a link or window when you just move the cursor and never press the button.
in this article, tipsmake will guide you how to prevent your mouse from automatically clicking or automatically selecting a link or window when you just move the cursor and never press the button. - How to Change Your Cursor
 this wikihow teaches you how to adjust your computer's cursor properties, and customize your pointer for your personal needs. if you're a pc user, windows allows you to choose from a selection of stock cursor sizes, colors, and schemes. on...
this wikihow teaches you how to adjust your computer's cursor properties, and customize your pointer for your personal needs. if you're a pc user, windows allows you to choose from a selection of stock cursor sizes, colors, and schemes. on... - How to change the mouse pointer on Windows computer to celebrate the 30/4 - 1/5 holiday
 instructions for changing the mouse cursor icon to a red flag with a yellow star - towards the great holiday of april 30 - may 1
instructions for changing the mouse cursor icon to a red flag with a yellow star - towards the great holiday of april 30 - may 1 - Mouse cursor spins error in Windows 10+11 and how to fix it quickly
 are you feeling annoyed because the mouse pointer keeps spinning in windows 10+11? it's okay, tipsmake has measures in place
are you feeling annoyed because the mouse pointer keeps spinning in windows 10+11? it's okay, tipsmake has measures in place - Windows 10 mouse problems and workarounds
 computer problems often make you uncomfortable. however one of the most annoying problems is the mouse. without it, navigating the system is a problem.
computer problems often make you uncomfortable. however one of the most annoying problems is the mouse. without it, navigating the system is a problem. - How to hover the mouse more accurately on the computer
 in principle, mouse acceleration is a useful feature in windows 10 - it increases the rate of the mouse pointer movement based on how quickly you move the cursor on the screen.
in principle, mouse acceleration is a useful feature in windows 10 - it increases the rate of the mouse pointer movement based on how quickly you move the cursor on the screen.










 Change all files at once in a folder
Change all files at once in a folder Fix the error of not being able to access Task Manager and Regedit
Fix the error of not being able to access Task Manager and Regedit Instructions to change Windows 7 password
Instructions to change Windows 7 password Instructions to delete junk files and clean up your Windows 7 computer
Instructions to delete junk files and clean up your Windows 7 computer Turn off unnecessary services in Windows 7
Turn off unnecessary services in Windows 7 Fake IP software and hide IP when surfing the web
Fake IP software and hide IP when surfing the web