Customize the context menu of Windows 7
Network administration - Adding some context menu functions (right-click menu) is a useful method to simplify tasks and save time.
We can add some items such as Command Prompt, Copy the contents to clipboard (Copy data to the clipboard), CopyTo, MoveTo to the context menu of Windows 7. Obviously these additional components will save save a lot of time when performing simple tasks on the computer.
In this article they will add the above items to the context menu.
Before doing so, we need to back up the Registry to prevent the worst possible situation because every method will be done by configuring the Registry.
Additional Open Command Prompt in This Folder option
When working in Command Prompt, we will have to spend a certain amount of time to open a folder in the Command Prompt with the cd command [directory path]. If the file needs to be deep in the hard drive, repeating these tasks will be quite troublesome. Therefore Windows 7 allows users to add an item to the right-click menu so that they can open the Command Prompt directly in this folder with just two clicks. Do as follows:
Go to Start menu | Run , enter regedit and press Enter to open the Registry Editor .
Visit HKEY_CLASSES_ROOTDirectoryshell .
In the shell , create a new key named Command Prompt .
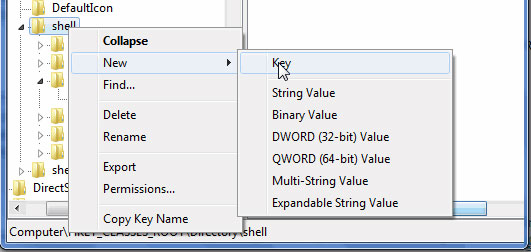
In the right panel, change the value of Default by right-clicking it and selecting Modify and then entering Command Prompt here in the Value Data field.
In the Command Prompt key, create another new key named command .
Select the newly created key and change Default , in the Value data field enter the following code:

Next close the Registry Editor and right-click any folder we will see the Command Prompt here option .

After selecting this option, the Command Prompt will appear with a link pointing to that directory.

Add the option to 'Copy the content to clipboard'


Add "CopyTo" option

Name this key CopyTo .
Double-click on Default in the right panel, enter the following code in the Value data field:



We can add some items such as Command Prompt, Copy the contents to clipboard (Copy data to the clipboard), CopyTo, MoveTo to the context menu of Windows 7. Obviously these additional components will save save a lot of time when performing simple tasks on the computer.
In this article they will add the above items to the context menu.
Before doing so, we need to back up the Registry to prevent the worst possible situation because every method will be done by configuring the Registry.
Additional Open Command Prompt in This Folder option
When working in Command Prompt, we will have to spend a certain amount of time to open a folder in the Command Prompt with the cd command [directory path]. If the file needs to be deep in the hard drive, repeating these tasks will be quite troublesome. Therefore Windows 7 allows users to add an item to the right-click menu so that they can open the Command Prompt directly in this folder with just two clicks. Do as follows:
Go to Start menu | Run , enter regedit and press Enter to open the Registry Editor .
Visit HKEY_CLASSES_ROOTDirectoryshell .
In the shell , create a new key named Command Prompt .
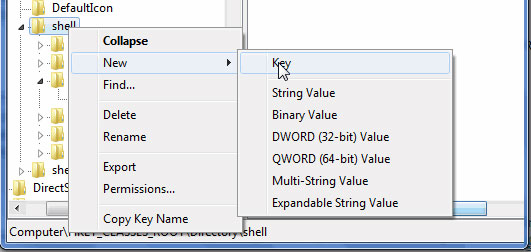
Figure 1: Create a new key in the shell.
In the right panel, change the value of Default by right-clicking it and selecting Modify and then entering Command Prompt here in the Value Data field.
In the Command Prompt key, create another new key named command .
Select the newly created key and change Default , in the Value data field enter the following code:
cmd.exe / k cd% 1
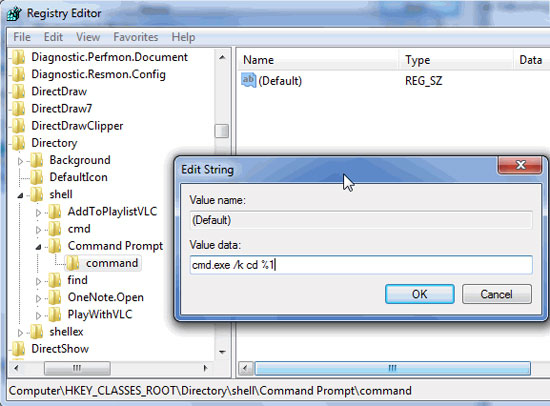
Figure 2: Edit the Default of the key command.
Next close the Registry Editor and right-click any folder we will see the Command Prompt here option .
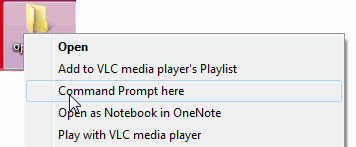
Figure 3: The Command Prompt here option appears in the context menu of the folder.
After selecting this option, the Command Prompt will appear with a link pointing to that directory.
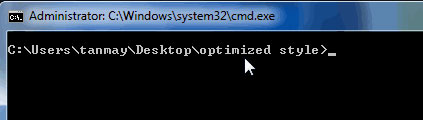
Figure 4: Command Prompt pointing to the folder that opens.
Add the option to 'Copy the content to clipboard'
Let's say we want to copy the entire text of a Notepad document and paste it into a Word document. Normally we will have to open the Notepad document, select the text and then copy. However, all these operations will be simplified by right-clicking on the Notepad document and selecting the Copy to clip option .
First, access HKEY_CLASSES_ROOTtxtfileshell in Registry Editor .
Create a new key in the shell and name it Copy to clipboard .
In the right pane, right-click on Default choose Modify . In the Value data field, enter Copy the contents to clipboard .
In Copy to clipboard , create a new key and name it command . Right click on Default choose Modify and then enter the following code in the Value Data field:
First, access HKEY_CLASSES_ROOTtxtfileshell in Registry Editor .
Create a new key in the shell and name it Copy to clipboard .
In the right pane, right-click on Default choose Modify . In the Value data field, enter Copy the contents to clipboard .
In Copy to clipboard , create a new key and name it command . Right click on Default choose Modify and then enter the following code in the Value Data field:
cmd / c clip <'% 1'
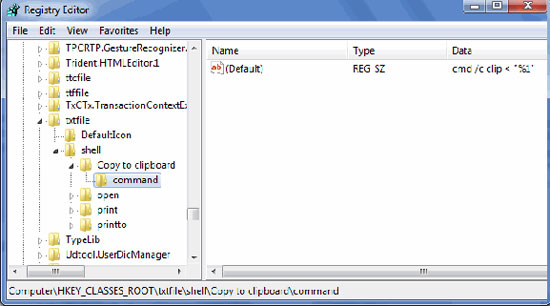
Figure 5: Create key command in Copy to clipboard.
When you right click on any file and select Copy the content to clipboard in the context menu, the contents of this file will be copied to the Clipboard. And we can Paste into any text file.
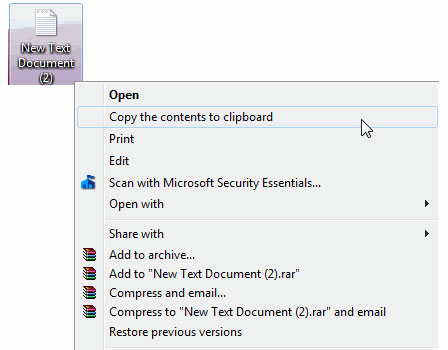
Figure 6: Option Copy the contents to clipboard.
Add "CopyTo" option
Access HKEY_CLASSES_ROOTAllFilesystemObjectsshellexContextMenuHandlers in Registry Editor .
Right-click on the ContextMenuHandlers select New | Key
Right-click on the ContextMenuHandlers select New | Key
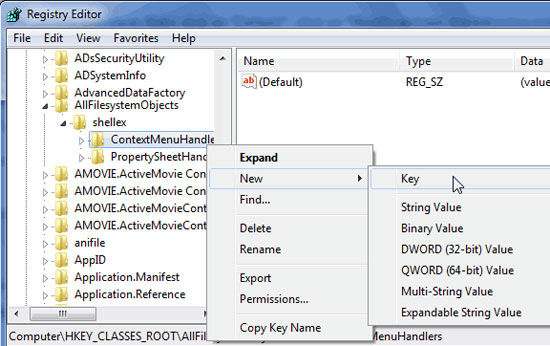
Figure 7: Create a new key in the ContextMenuHandlers.
Name this key CopyTo .
Double-click on Default in the right panel, enter the following code in the Value data field:
{C2FBB630-2971-11D1-A18C-00C04FD75D13}
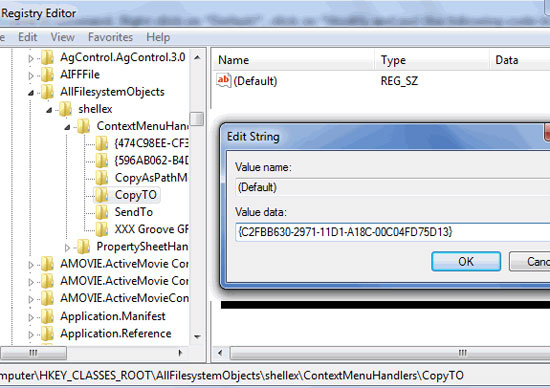
Figure 8: Change the value of the CopyTo key.
Then the CopyTo entry will be added to the context menu. Now, whenever you right-click any file or folder and select CopyTo , the dialog box shown in Figure 9 will appear.
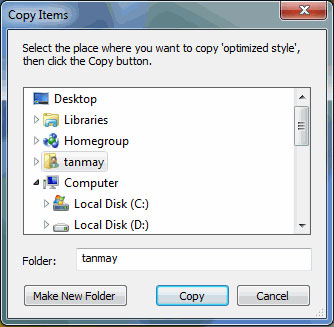
Figure 9: Copy Items dialog box.
In this dialog box we can choose the location where we want to copy the next file or directory.
Add SendTo option
To add the MoveTo entry to the context menu, do the following:
Access HKEY_CLASSES_ROOTAllFilesystemObjectsshellexContextMenuHandlers in Registry Editor .
Create a new key with the name MoveTo .
In the Value data field of Default in the right table, enter the following code:
Add SendTo option
To add the MoveTo entry to the context menu, do the following:
Access HKEY_CLASSES_ROOTAllFilesystemObjectsshellexContextMenuHandlers in Registry Editor .
Create a new key with the name MoveTo .
In the Value data field of Default in the right table, enter the following code:
{C2FBB631-2971-11D1-A18C-00C04FD75D13}When you close the Registry Editor and right-click the file or folder, you will see the MoveTo entry appear in the context menu.
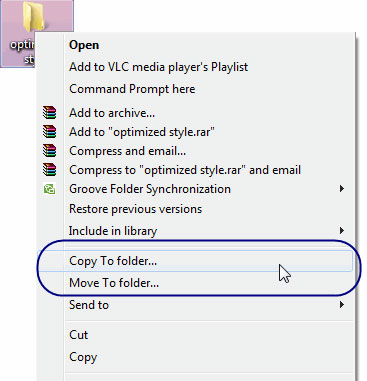
Figure 10: The Copy to Folder and Move to Folder options appear in the context menu.
In addition to Windows 7, we can perform these little tricks on Windows Vista and Windows XP.
3.6 ★ | 5 Vote
You should read it
- Upgrade Windows Vista to Windows 7
- 5 tips to troubleshoot network connectivity issues in Windows Vista
- 10 things to note when choosing Windows 7
- 50 Registry tricks to help you become a true Windows 7 / Vista 'hacker' (Part 3)
- 5 details 'ungainly' in Windows 7
- Steam stopped supporting Windows XP and Vista since January 1, 2019
- 5 tips to help your computer stay 'healthy'
- Turn the interface of Vista into XP
May be interested
- How to add 'Edit or Run with' to the right-click menu of PS1 files
 a ps1 file is a script or cmdlet, used by windows powershell. this tutorial will show you how to add or remove a custom edit or run with menu to the context menu for powershell .ps1 files for all users in windows 10.
a ps1 file is a script or cmdlet, used by windows powershell. this tutorial will show you how to add or remove a custom edit or run with menu to the context menu for powershell .ps1 files for all users in windows 10. - How to add / remove 'Open in Windows Terminal' context menu in Windows 10
 once you have windows terminal installed, it will add the open in windows terminal entry to the right-click menu of folders in file explorer. if you are not satisfied with this option, here's how to remove it from the context menu.
once you have windows terminal installed, it will add the open in windows terminal entry to the right-click menu of folders in file explorer. if you are not satisfied with this option, here's how to remove it from the context menu. - WinRAR 6.10 beta update fixes Windows 11 context menu bug
 windows 11 brought a lot of changes, including an updated context menu (right-click menu) that many people seem to be having a hard time getting used to.
windows 11 brought a lot of changes, including an updated context menu (right-click menu) that many people seem to be having a hard time getting used to. - Microsoft changed the context menu on Windows 11 confusing many users
 microsoft has officially released the first windows 11 insider preview beta. in this release, design improvements and some new features have been released by microsoft.
microsoft has officially released the first windows 11 insider preview beta. in this release, design improvements and some new features have been released by microsoft. - How to add the Open Powershell Here option to the context menu on Windows
 to open and use powershell faster and simpler when needed, you can add the 'open powershell here' option to the context menu - the menu when you right-click. in the following article, network administrator will show you how to add the 'open powershell here' option to the context menu on the windows operating system.
to open and use powershell faster and simpler when needed, you can add the 'open powershell here' option to the context menu - the menu when you right-click. in the following article, network administrator will show you how to add the 'open powershell here' option to the context menu on the windows operating system. - 7 best context menu editors for Windows
 by using the context menu editor for windows, you have full control over your menu.
by using the context menu editor for windows, you have full control over your menu. - How to add transparent context menu to Windows 11
 windows 11 is not equipped with a transparent context menu but you can change this using a simple tool.
windows 11 is not equipped with a transparent context menu but you can change this using a simple tool. - How to add / remove Move to OneDrive context menu in Windows 10
 in windows 10, you can easily save your files to onedrive and access them from any device. this guide will show you how to add or remove move to onedrive context menus for files in windows 10.
in windows 10, you can easily save your files to onedrive and access them from any device. this guide will show you how to add or remove move to onedrive context menus for files in windows 10. - What is the Menu key? And how to remap it?
 do you know the computer keyboard has a menu key? this key will open the context menu but you can adjust it to make it more useful.
do you know the computer keyboard has a menu key? this key will open the context menu but you can adjust it to make it more useful. - How to add Control Panel to Windows 11 context menu
 accessing control panel on windows 11 is extremely simple, but this article will guide you to add control panel to the windows 11 context menu.
accessing control panel on windows 11 is extremely simple, but this article will guide you to add control panel to the windows 11 context menu.










 Use Administrative Tools in Windows 7
Use Administrative Tools in Windows 7 Failover Cluster Management configuration of Server 2008
Failover Cluster Management configuration of Server 2008 Bring Windows XP in USB with Mojopack
Bring Windows XP in USB with Mojopack The 10 best extensions of Google Chrome for work and entertainment
The 10 best extensions of Google Chrome for work and entertainment The best Windows tips of all time
The best Windows tips of all time 10 Windows tools needed for IT professionals
10 Windows tools needed for IT professionals