How to Add Comments on Microsoft Word
Add captions by right-clicking
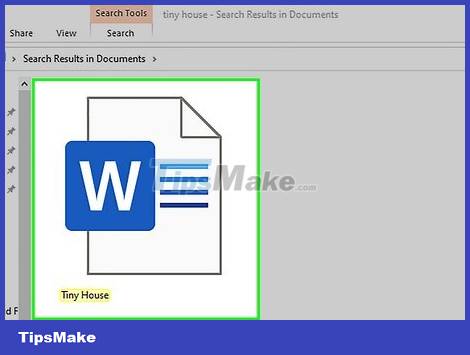
Double-click the Word document you want to edit. The document opens in Microsoft Word.
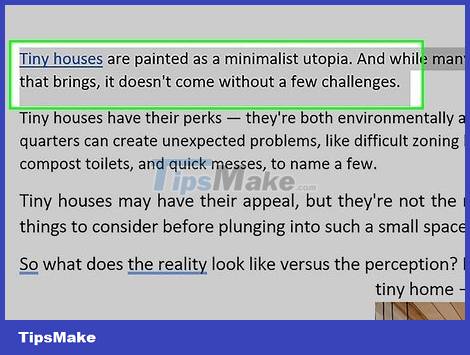
Click and drag your mouse over some text. The text will light up. Highlight any content you want to annotate (such as entire sentences or paragraphs).
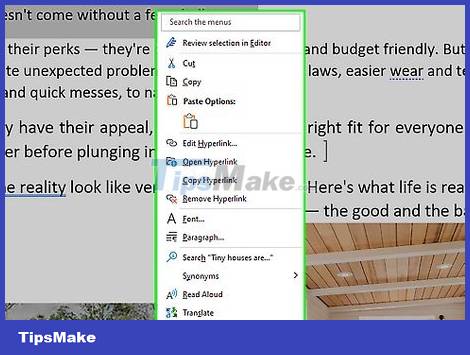
Right-click or two-finger click to select text. A drop-down menu will appear.
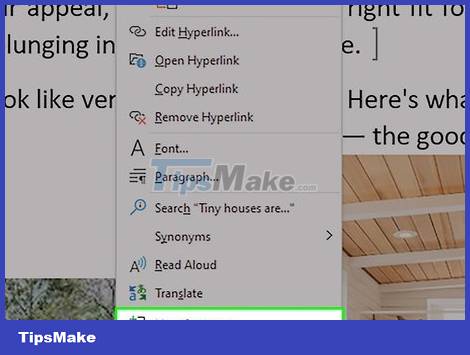
Click New Comment . It's at the bottom of the right-click menu.
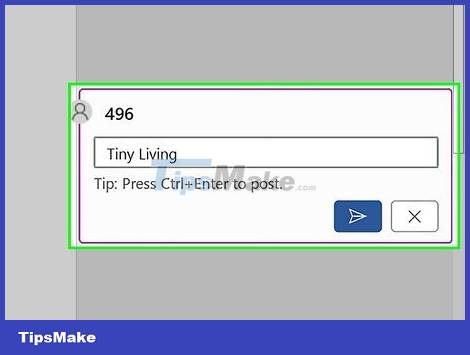
Enter comments. The legend will appear on the right side of the Microsoft Word window.
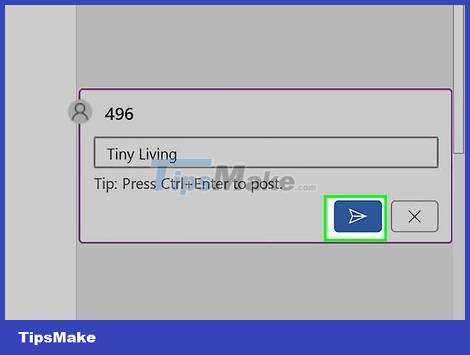
Click anywhere on the document. The comment will be stuck in place and you can continue adding comments to other sections.
You must save the document before closing it, or your comments will be lost.
Add annotations using Track Changes

Double-click the Word document you want to edit. The document opens in Microsoft Word.

Click the Review tab . The tag is in the blue section at the top of the document. A new set of options related to document editing opens.

Click Track Changes . This feature is at the top of the Word page, near the middle of the screen. When you click on it, the "Track Changes" feature on Microsoft Word will be enabled.

Click the drop-down menu next to Track Changes . The following editing options will appear:
Simple Markup – Simple markup by drawing a vertical red line to the left of any text added or deleted (does not show other edits).
All Markup – Mark all the changes you make to the document in red text and a comment box on the left side of the page.
No Markup – Shows your changes next to the original document but does not highlight them with red text or callouts.
Original – Does not show your changes, only shows the original document.

Click All Markup . This option allows you to leave comments for other users to see if needed.

Click and drag your mouse over some text. The text will light up. Highlight any content you want to annotate (such as entire sentences or paragraphs).

Click the New Comment button near the middle of the "Review" tool row at the top of the Word window.

Enter your caption. The legend will appear on the right side of the Microsoft Word window.

Click anywhere on the document. The comment will be stuck in place and you can continue adding comments to other sections.
You must save the document before closing it, or your comments will be lost.
Add handwritten captions

Double-click the Word document you want to edit. The document opens in Microsoft Word.

Click the Review tab . The tag is in the blue section at the top of the document. A new set of options related to document editing opens.

Click Track Changes . This feature is at the top of the Word page, near the middle of the screen. When you click on it, the "Track Changes" feature on Microsoft Word will be enabled.

Click the drop-down menu next to Track Changes . The following editing options will appear:
Simple Markup - Draws a vertical red line to the left of any text added or deleted (does not show other edits).
All Markup - Marks all changes you make to the document in red text and a comment box on the left side of the page.
No Markup - Shows your changes next to the original document, but without highlighting them in red text or callouts.
Original - Does not show your changes, only shows the original document.

Click All Markup . This option allows you to leave comments for other users to view if needed.

Click Ink Comment . It's in the upper-right corner of the "Comments" section in the top toolbar.

Enter your comments in the box on the right side of the page.
If your computer doesn't have a touch screen, you can click and drag your mouse to draw.
The horizontal lines in the frame will disappear when you post a caption.

Click or tap anywhere on the document. The comment will be stuck in place and you can continue adding comments to other sections.
You must save the document before closing it, or your comments will be lost.
Reply to a comment

Double-click the edited Word document. The document opens in Microsoft Word.

Place the mouse pointer over the annotation. Several options will appear below the comment.

Click Reply . Options are on the far left, just below the caption you choose.

Enter your response. Your comment will be indented below the original comment.

Click anywhere on the document. Your response to the annotation will be attached to the document.
You should read it
- Use Comment Boxes in Microsoft Word
- Word 2016 Complete Guide (Part 24): How to use Track Changes and Comments
- How to insert content annotations on Word
- How to use comments, notes (comments) in Word
- Function Tracks Change, Comments in Microsoft Word
- How to delete Comments in Word
- Use Comments Tool in MS Excel
- Link Download Microsoft Word 2019
May be interested
- Steps to fix Word Count not showing up in Microsoft Word
 the status bar of microsoft word displays the word count for users to see quickly. as you type in the document, the tool automatically updates the word count. this feature proves to be extremely useful when you need to control so that your content does not exceed a specific number of words.
the status bar of microsoft word displays the word count for users to see quickly. as you type in the document, the tool automatically updates the word count. this feature proves to be extremely useful when you need to control so that your content does not exceed a specific number of words. - MS Word - Lesson 1: Start with Microsoft Word 2007
 what is microsoft word 2007? microsoft word 2007 is one of microsoft office 2007 programs. you can use this program to edit documents, including content, charts, drawings, as well as editing letters, memos, flyers,…
what is microsoft word 2007? microsoft word 2007 is one of microsoft office 2007 programs. you can use this program to edit documents, including content, charts, drawings, as well as editing letters, memos, flyers,… - 9 best alternatives to Microsoft Word
 microsoft word is a very popular word processor. but whether it comes from the cause of cost, approach or hobby, there is an undeniable truth: not everyone likes word.
microsoft word is a very popular word processor. but whether it comes from the cause of cost, approach or hobby, there is an undeniable truth: not everyone likes word. - How to add comments to Google Slides
 comments on google services make it easy for all of us to work together, keeping track of content.
comments on google services make it easy for all of us to work together, keeping track of content. - Create a quick dot (……………) line in Microsoft Word
 tipsmake.com will guide you how to create a 3-dot line in microsoft word 2016, word 2013, word 2010 and older word such as word 2007, 2003 quickly by using keyboard shortcuts.
tipsmake.com will guide you how to create a 3-dot line in microsoft word 2016, word 2013, word 2010 and older word such as word 2007, 2003 quickly by using keyboard shortcuts. - How to filter malicious comments on social networks
 today on the internet especially on social networks, we often encounter malicious users, with negative thoughts, hatred. they often write 'malicious' comments that affect other social network users.
today on the internet especially on social networks, we often encounter malicious users, with negative thoughts, hatred. they often write 'malicious' comments that affect other social network users. - How to remove personal information from a Word document
 microsoft word stores additional information such as name, file history, comments, and even where the document is saved. to ensure that personal information in word documents is not exposed, follow the instructions below.
microsoft word stores additional information such as name, file history, comments, and even where the document is saved. to ensure that personal information in word documents is not exposed, follow the instructions below. - How to create and use templates in Microsoft Word
 templates are microsoft word documents that already have a number of formats, such as fonts, logos and line spacing, which can be used as a starting point for almost everything you want to create.
templates are microsoft word documents that already have a number of formats, such as fonts, logos and line spacing, which can be used as a starting point for almost everything you want to create. - How to hide comments on Threads, filter inappropriate comments Threads
 to limit inappropriate comments on threads, you should set up comment filter on threads. when setting this filter, threads automatically hides and deletes offensive comments that do not conform to threads' rules.
to limit inappropriate comments on threads, you should set up comment filter on threads. when setting this filter, threads automatically hides and deletes offensive comments that do not conform to threads' rules. - Guide to watching and managing video comments on Youtube
 watch video comments on your youtube channel to update the latest comments that youtube users comment on videos you upload and share with everyone. in the article below, network administrator will show you how to view and organize the latest comments or latest comments on your youtube channel.
watch video comments on your youtube channel to update the latest comments that youtube users comment on videos you upload and share with everyone. in the article below, network administrator will show you how to view and organize the latest comments or latest comments on your youtube channel.










 How to Add Charts in Microsoft Word
How to Add Charts in Microsoft Word How to Change Text Direction in Microsoft Word
How to Change Text Direction in Microsoft Word How to Sort Alphabetically in Microsoft Word
How to Sort Alphabetically in Microsoft Word How to Sort Cells Alphabetically in Excel
How to Sort Cells Alphabetically in Excel How to Sort Excel Columns Alphabetically
How to Sort Excel Columns Alphabetically How to Compare Two Excel Files
How to Compare Two Excel Files