How to Sort Alphabetically in Microsoft Word
For Word 2007/2010/2013
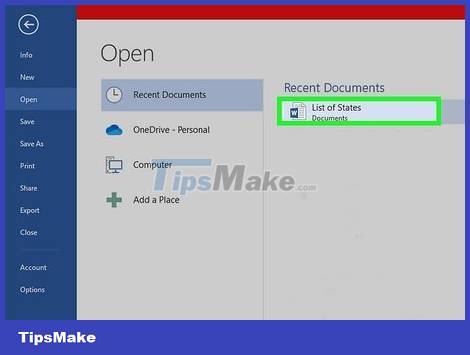
Open the file you want to edit. You can also copy and paste a list of words to sort into a document. To sort alphabetically, the data needs to be formatted as a list with each item on one line.
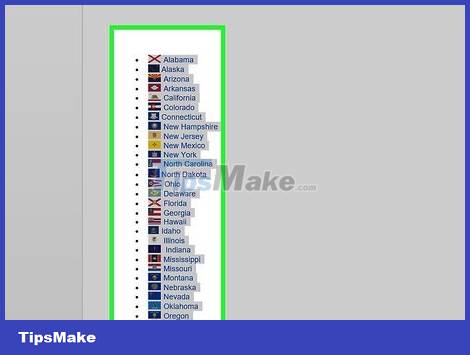
Select the text you want to sort. If the list is only part of the document, you don't need to highlight the entire text. If you want to sort a list in a large document alphabetically, simply highlight the necessary range of data.
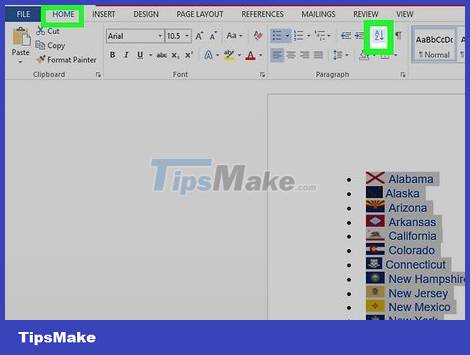
Click the Home tab. In the Paragraph section of the Home tab, click the Sort button with an 'A' symbol over a 'Z', next to a down arrow. The Sort Text dialog box will appear.

Choose order. By default, sorting happens by paragraph. Click the Ascending or Descending button to choose how to order the list. Ascending will sort the list in alphabetical order and Descending will do the opposite.
If you want to sort by the second word of each category (for example, by last name for the first name first, last name second format in English), click the Options button in the Sort Text window. In the 'Separate fields by' section, select Other and enter a space. Click OK, then choose Word 2 from the Sort By menu. Finally, click OK to sort the list.
For Word 2003 and earlier

Open the file you want to edit. You can also copy and paste a list of words to sort into a document. To sort alphabetically, the data needs to be formatted as a list with each item on one line.
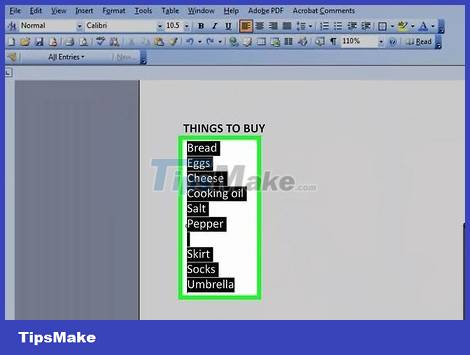
Select the text you want to sort. If the list is only part of the document, you don't need to highlight all the information. If you want to sort a list in a large document alphabetically, simply highlight the necessary range of data.
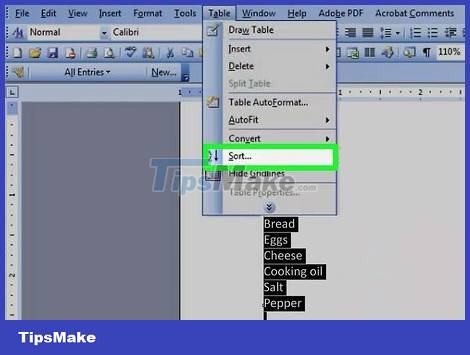
Click the Table menu and then select Sort. The Sort Text dialog box opens.

Choose order. By default, sorting happens by paragraph. Click the Ascending or Descending button to choose how to order the list. Ascending will sort the list in alphabetical order and Descending will do the opposite.
If you want to sort by the second word of each category (for example, by last name for the first name first, last name second format in English), click the Options button in the Sort Text window. In the 'Separate fields by' section, select Other and enter a space. Click OK, then choose Word 2 in the Sort By menu. Finally, click OK to sort the list.
You should read it
- How to Sort Microsoft Excel Columns Alphabetically
- How to Sort Excel Columns Alphabetically
- Sort names alphabetically in Excel
- How to arrange names alphabetically in Word
- How to arrange alphabetical order in Google Sheets
- How to arrange names in alphabetical order in Word
- Link Download Microsoft Word 2019
- Quick Sort (Quick Sort)
May be interested
- Shell Sort in data structure and algorithm
 shell sort is a highly efficient sorting algorithm based on insertion sorting algorithm (insertion sort). this algorithm avoids the case of swapping positions of two distant elements in the selection algorithm (if the smaller element is in the right position quite far from the larger element on the left).
shell sort is a highly efficient sorting algorithm based on insertion sorting algorithm (insertion sort). this algorithm avoids the case of swapping positions of two distant elements in the selection algorithm (if the smaller element is in the right position quite far from the larger element on the left). - Sort records in MongoDB
 to sort documents in mongodb, you need to use the sort () method. the sort () method takes a document containing a list of fields with their sort order. to determine the sort order, 1 and -1 are used. 1 is used for ascending order, while -1 is used for descending order.
to sort documents in mongodb, you need to use the sort () method. the sort () method takes a document containing a list of fields with their sort order. to determine the sort order, 1 and -1 are used. 1 is used for ascending order, while -1 is used for descending order. - Steps to fix Word Count not showing up in Microsoft Word
 the status bar of microsoft word displays the word count for users to see quickly. as you type in the document, the tool automatically updates the word count. this feature proves to be extremely useful when you need to control so that your content does not exceed a specific number of words.
the status bar of microsoft word displays the word count for users to see quickly. as you type in the document, the tool automatically updates the word count. this feature proves to be extremely useful when you need to control so that your content does not exceed a specific number of words. - MS Word - Lesson 1: Start with Microsoft Word 2007
 what is microsoft word 2007? microsoft word 2007 is one of microsoft office 2007 programs. you can use this program to edit documents, including content, charts, drawings, as well as editing letters, memos, flyers,…
what is microsoft word 2007? microsoft word 2007 is one of microsoft office 2007 programs. you can use this program to edit documents, including content, charts, drawings, as well as editing letters, memos, flyers,… - 9 best alternatives to Microsoft Word
 microsoft word is a very popular word processor. but whether it comes from the cause of cost, approach or hobby, there is an undeniable truth: not everyone likes word.
microsoft word is a very popular word processor. but whether it comes from the cause of cost, approach or hobby, there is an undeniable truth: not everyone likes word. - How to Alphabetize in Microsoft Word
 alphabetizing lists is a good skill to learn in word, especially if you find yourself dealing with directories and lists often. luckily, the sorting process is quite simple once you learn how to access it. follow this guide to learn how...
alphabetizing lists is a good skill to learn in word, especially if you find yourself dealing with directories and lists often. luckily, the sorting process is quite simple once you learn how to access it. follow this guide to learn how... - Create a quick dot (……………) line in Microsoft Word
 tipsmake.com will guide you how to create a 3-dot line in microsoft word 2016, word 2013, word 2010 and older word such as word 2007, 2003 quickly by using keyboard shortcuts.
tipsmake.com will guide you how to create a 3-dot line in microsoft word 2016, word 2013, word 2010 and older word such as word 2007, 2003 quickly by using keyboard shortcuts. - MS Excel 2007 - Lesson 8: Sort and Filter
 sort and filter are features that allow you to manipulate data in a spreadsheet based on standards. to sort data and filter data in excel 2007 you will use the sort & filter feature. below tipsmake.com will guide you how to filter data, arrange data with this feature in excel 2007.
sort and filter are features that allow you to manipulate data in a spreadsheet based on standards. to sort data and filter data in excel 2007 you will use the sort & filter feature. below tipsmake.com will guide you how to filter data, arrange data with this feature in excel 2007. - Sort the database in Excel
 instructions on how to organize a database in excel. sorting data is indispensable when working in excel. 1. sort data simply. step 1: select the data range to be sorted - data - sort: step 2: sort dialog box appears field selection
instructions on how to organize a database in excel. sorting data is indispensable when working in excel. 1. sort data simply. step 1: select the data range to be sorted - data - sort: step 2: sort dialog box appears field selection - How to create and use templates in Microsoft Word
 templates are microsoft word documents that already have a number of formats, such as fonts, logos and line spacing, which can be used as a starting point for almost everything you want to create.
templates are microsoft word documents that already have a number of formats, such as fonts, logos and line spacing, which can be used as a starting point for almost everything you want to create.










 How to Sort Cells Alphabetically in Excel
How to Sort Cells Alphabetically in Excel How to Sort Excel Columns Alphabetically
How to Sort Excel Columns Alphabetically How to Compare Two Excel Files
How to Compare Two Excel Files How to Compare Data in Excel
How to Compare Data in Excel How to Copy Formulas in Excel
How to Copy Formulas in Excel How to Shorten Text in Excel
How to Shorten Text in Excel