How to Add Comments to Microsoft Word
Word 2007/2010/2013/2016 (Windows operating system)
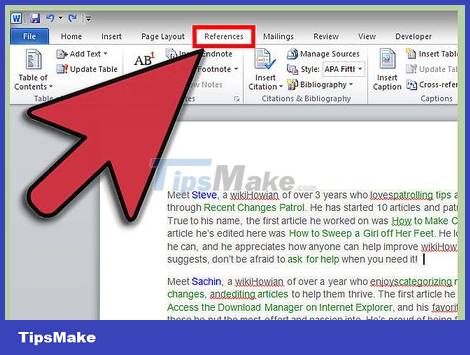
Click the "References" tab. It's at the top of the window, usually between the "Page Layout" and "Mailings" tabs. This group of actions allows us to insert a variety of reference tools such as tables of contents, endnotes and endnotes, citations, subtitles, and so on.
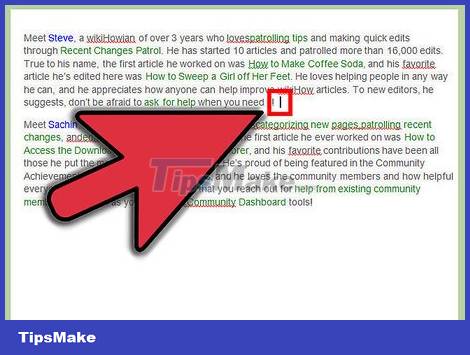
Place the cursor where you want the legend to appear. By default, annotations will be indicated by small, increasing numbers. Place the mouse pointer where you want the number to appear.
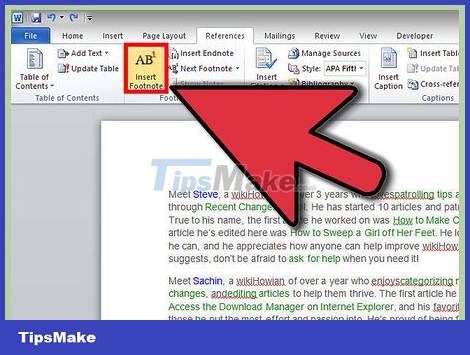
Click the "Insert Footnote" button, located in the "Footnotes" section of the "References" tab. The caption number will be inserted, and a text frame will be separated and added to the bottom of the page. Word will automatically bring the mouse cursor down to the footnote so you can fill in the content.
An endnote is a footnote (other than a citation) that appears at the end of a document. By default, endnotes are numbered with Roman numbers (I, II, III, etc.).
As an alternative, you can press Ctrl + Alt + F to create a footnote, or Ctrl + Alt + D to create an endnote.

Change the condition for comments to be retyped. By default, the number of comments increases throughout the document. You can change the numbering so that it restarts with each page or break in the document.
Click the Menu button in the left corner of the "Footnotes" section to open the "Footnote and Endnote" window. In the "Format" section, use the "Numbering" drop-down menu to select the condition under which you want the caption to be numbered.
You can insert a break in your document by clicking the "Page Layout" tab, clicking the "Breaks" button in the "Page Setup" section, and selecting the type of line break you want to insert. . Besides changing the way that footnotes are numbered, the line wrap property is also a great way to change the document page layout to specific sections.

Change caption settings. If you prefer to mark footnotes with symbols instead of numbers, want them to appear below the text instead of at the bottom of the page, or start numbering from a different number, you can customize in the "Footnote and Endnote" window. ". Click the Menu button in the lower right corner of "Footnotes" to open this window.
Click Symbol. to select a symbol from the Symbol menu. Although the "Symbols" font is opened by default, you can choose any character from any font.
Word 2011 (Mac operating system)

Switch to Print Layout view. Click View and then select Print Layout .

Place the mouse pointer where you want the comment to appear. The annotation will appear at the cursor's position, so you should place the cursor at the end of the text you want to create a reference annotation.
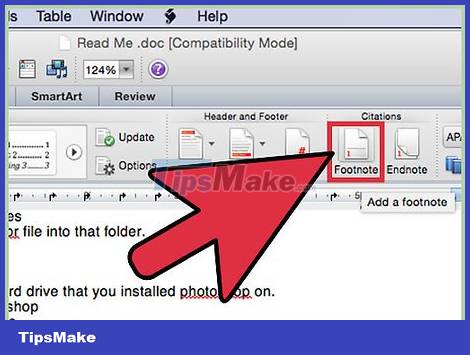
Insert caption. Click the "Document Elements" tab, then click the "Footnote" button in the "Citations" section. A comment will be inserted at the mouse cursor position and you will be taken to the comment box to proceed with entering content. The footnote will appear as a separate line of footnotes at the bottom of the page.
As an alternative, press Command + Option + F to create a footnote, or Command + Option + E to create an endnote.

Change caption settings. If you prefer to mark footnotes with symbols instead of numbers, want them to appear below the text instead of at the bottom of the page, or start numbering from a different number, you can customize in the "Footnote and Endnote" window. ". Click Insert and select Footnote .
Click Symbol. to select a symbol from the Symbol menu. Although the "Symbols" font is opened by default, you can choose any character from any font.

By default, the number of comments increases throughout the document. You can change the number so that it restarts with each page or each break in the document. In the "Format" section, use the "Numbering" drop-down menu to select the condition under which you want the annotation to be renumbered.

You can apply setting changes to just the selected text, to the current paragraph, or to the entire document.

Word 2003 (Windows operating system) or Word 2004/2008 (Mac operating system)
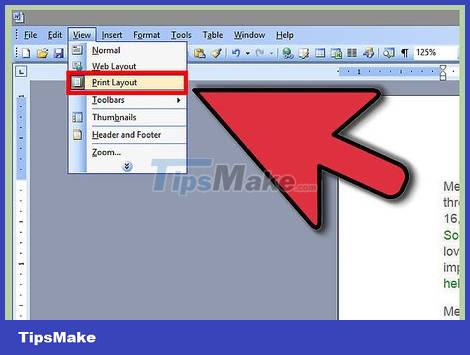
Switch to Print Layout view. Click View and then select Print Layout .

Place the mouse pointer where you want the comment to appear. The annotation will appear at the cursor's position, so you should place the cursor at the end of the text you want to create a reference annotation.

Insert caption. Click Insert → Reference → Footnote. to open the "Footnote and Endnote" window. Select "Footnote", then select the numbering option. You can number annotations automatically or select character symbols to insert.
In Word 2004/2008, click Insert → Footnote. .
As an alternative, you can press Ctrl + Alt + F to create a footnote, or Ctrl + Alt + D to create an endnote on Windows operating systems. For Mac operating systems, press Command + Option + F to create a footnote, or Command + Option + E to create an endnote.
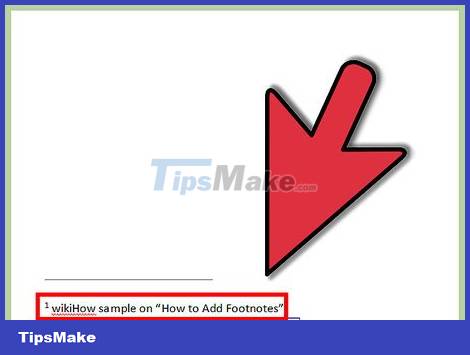
Enter caption content. When a footnote is created, Word moves the mouse cursor down to the footnote box. You can type the comment content and then click back into the document when finished.
You should read it
- Use Comment Boxes in Microsoft Word
- Word 2016 Complete Guide (Part 24): How to use Track Changes and Comments
- How to insert content annotations on Word
- How to use comments, notes (comments) in Word
- Function Tracks Change, Comments in Microsoft Word
- How to delete Comments in Word
- Use Comments Tool in MS Excel
- Link Download Microsoft Word 2019
May be interested
- Steps to fix Word Count not showing up in Microsoft Word
 the status bar of microsoft word displays the word count for users to see quickly. as you type in the document, the tool automatically updates the word count. this feature proves to be extremely useful when you need to control so that your content does not exceed a specific number of words.
the status bar of microsoft word displays the word count for users to see quickly. as you type in the document, the tool automatically updates the word count. this feature proves to be extremely useful when you need to control so that your content does not exceed a specific number of words. - MS Word - Lesson 1: Start with Microsoft Word 2007
 what is microsoft word 2007? microsoft word 2007 is one of microsoft office 2007 programs. you can use this program to edit documents, including content, charts, drawings, as well as editing letters, memos, flyers,…
what is microsoft word 2007? microsoft word 2007 is one of microsoft office 2007 programs. you can use this program to edit documents, including content, charts, drawings, as well as editing letters, memos, flyers,… - 9 best alternatives to Microsoft Word
 microsoft word is a very popular word processor. but whether it comes from the cause of cost, approach or hobby, there is an undeniable truth: not everyone likes word.
microsoft word is a very popular word processor. but whether it comes from the cause of cost, approach or hobby, there is an undeniable truth: not everyone likes word. - How to add comments to Google Slides
 comments on google services make it easy for all of us to work together, keeping track of content.
comments on google services make it easy for all of us to work together, keeping track of content. - Create a quick dot (……………) line in Microsoft Word
 tipsmake.com will guide you how to create a 3-dot line in microsoft word 2016, word 2013, word 2010 and older word such as word 2007, 2003 quickly by using keyboard shortcuts.
tipsmake.com will guide you how to create a 3-dot line in microsoft word 2016, word 2013, word 2010 and older word such as word 2007, 2003 quickly by using keyboard shortcuts. - How to filter malicious comments on social networks
 today on the internet especially on social networks, we often encounter malicious users, with negative thoughts, hatred. they often write 'malicious' comments that affect other social network users.
today on the internet especially on social networks, we often encounter malicious users, with negative thoughts, hatred. they often write 'malicious' comments that affect other social network users. - How to remove personal information from a Word document
 microsoft word stores additional information such as name, file history, comments, and even where the document is saved. to ensure that personal information in word documents is not exposed, follow the instructions below.
microsoft word stores additional information such as name, file history, comments, and even where the document is saved. to ensure that personal information in word documents is not exposed, follow the instructions below. - How to hide comments on Threads, filter inappropriate comments Threads
 to limit inappropriate comments on threads, you should set up comment filter on threads. when setting this filter, threads automatically hides and deletes offensive comments that do not conform to threads' rules.
to limit inappropriate comments on threads, you should set up comment filter on threads. when setting this filter, threads automatically hides and deletes offensive comments that do not conform to threads' rules. - How to create and use templates in Microsoft Word
 templates are microsoft word documents that already have a number of formats, such as fonts, logos and line spacing, which can be used as a starting point for almost everything you want to create.
templates are microsoft word documents that already have a number of formats, such as fonts, logos and line spacing, which can be used as a starting point for almost everything you want to create. - Guide to watching and managing video comments on Youtube
 watch video comments on your youtube channel to update the latest comments that youtube users comment on videos you upload and share with everyone. in the article below, network administrator will show you how to view and organize the latest comments or latest comments on your youtube channel.
watch video comments on your youtube channel to update the latest comments that youtube users comment on videos you upload and share with everyone. in the article below, network administrator will show you how to view and organize the latest comments or latest comments on your youtube channel.










 How to Add Comments on Microsoft Word
How to Add Comments on Microsoft Word How to Add Charts in Microsoft Word
How to Add Charts in Microsoft Word How to Change Text Direction in Microsoft Word
How to Change Text Direction in Microsoft Word How to Sort Alphabetically in Microsoft Word
How to Sort Alphabetically in Microsoft Word How to Sort Cells Alphabetically in Excel
How to Sort Cells Alphabetically in Excel How to Sort Excel Columns Alphabetically
How to Sort Excel Columns Alphabetically