How to add comments to Google Slides
With Google Slides, we will use this comment feature to write comments on content, give ideas for presentation slides, or talk to our team about certain content. The following article will provide detailed instructions on how to add comments to Google Slides.
Instructions for adding comments to Google Slides slides
Step 1:
First we open the slide we want to add comments, then click on the content you want to add comments.
Next, click on the comment icon in the toolbar or press Ctrl + Alt + M.

Step 2:
Right now on the right side of the screen you will see a frame for us to enter comments and mention people who are working together on this slide.
After filling in the comment content, click on the Comment button below to save it.

Step 3:
In case you want to assign work to someone directly , click on the Assign task . The assigned person will receive a notification and tick when they have finished the job.
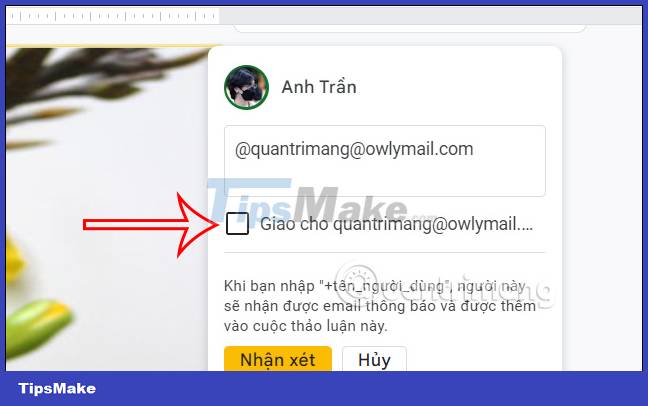
Step 4:
The comment that we added to the slide is automatically displayed when you move to the slide content. People working on the slide can reply directly to the comment, click the checkmark when done, or click the 3-dot icon to delete the comment if needed.

Step 5:
To open the comment history written on this Google Slides slide, click on the icon to open the comment history in the interface as shown below.

Soon we will see a list of comments that have been recorded on the slide. Here you can tap the notification icon to adjust.
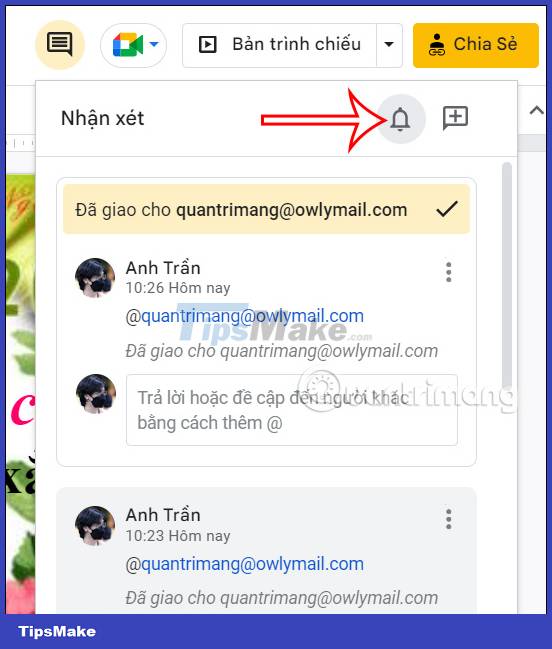
After changing the message, click OK to save it.
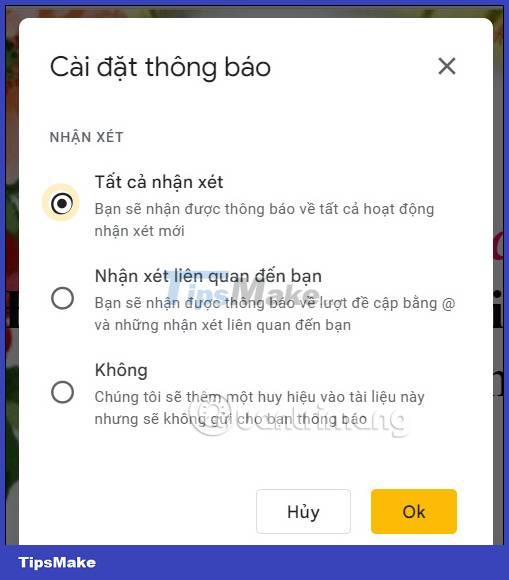
You should read it
- Instructions to hide slides on Google Slides
- 5 best Google Slides templates for teachers
- 10 Google Slides tips and tricks to save you time
- How to download photos from Google Slides slides
- How to convert Google Slides to PowerPoint
- What is Google Sites, and when should you use it?
- How to edit photos in Google Slides
- How to create a graph in Google Slides
May be interested
- How to edit photos in Google Slides
 images inserted in google slides have tools for editing such as cropping, changing image colors, ... or adding effects to images.
images inserted in google slides have tools for editing such as cropping, changing image colors, ... or adding effects to images. - How to lock objects in Google Slides
 when importing content in google slides, there will be many objects in the slide, such as images inserted into slides in google slides, charts in google slides,.
when importing content in google slides, there will be many objects in the slide, such as images inserted into slides in google slides, charts in google slides,. - 4 Useful Ways to Use Gemini AI in Google Slides
 presentation slides are important, but wouldn't it be great if the process was a little easier? with gemini ai in google slides, that's possible!
presentation slides are important, but wouldn't it be great if the process was a little easier? with gemini ai in google slides, that's possible! - Free download of beautiful PowerPoint and Google Slides slides designed by Google
 the powerpoint and google slides sample slides on slides go cover many areas such as business, health, education, marketing ...
the powerpoint and google slides sample slides on slides go cover many areas such as business, health, education, marketing ... - How to open PowerPoint slides on Google Slides
 we can view powerpoint presentation slides right on google slides easily.
we can view powerpoint presentation slides right on google slides easily. - How to Create a Jeopardy Game in Google Slides
 jeopardy games are pretty cool! they're great for having fun with friends or playing with students to review a lesson. now let's learn how to create a jeopardy game in google slides!
jeopardy games are pretty cool! they're great for having fun with friends or playing with students to review a lesson. now let's learn how to create a jeopardy game in google slides! - How to create a graph in Google Slides
 google slides' easy-to-use interface and online sharing capabilities make it stand out from other programs, and one of the many things you can create with google slides is graphs.
google slides' easy-to-use interface and online sharing capabilities make it stand out from other programs, and one of the many things you can create with google slides is graphs. - How to add transitions in Google Slides
 transitions in google slides make presentations more effective.
transitions in google slides make presentations more effective. - How to create and use custom gradients in Google Slides
 google slides is a great, easy way to present. this is especially true if you do not have access to other presentation programs such as microsoft powerpoint.
google slides is a great, easy way to present. this is especially true if you do not have access to other presentation programs such as microsoft powerpoint. - How to Convert PowerPoint Files to Google Slides
 both microsoft powerpoint and google slides are useful and commonly used presentation support tools today. many people have the habit of using powerpoint, but there are also others who prefer to use google slides.
both microsoft powerpoint and google slides are useful and commonly used presentation support tools today. many people have the habit of using powerpoint, but there are also others who prefer to use google slides.









 4 Advanced PivotTable Functions for Excel Data Analysis
4 Advanced PivotTable Functions for Excel Data Analysis 8 Best Excel Applications in Daily Life
8 Best Excel Applications in Daily Life How to use iTop PDF to edit PDF for free
How to use iTop PDF to edit PDF for free Compare Microsoft Excel and Power BI
Compare Microsoft Excel and Power BI Instructions for inserting delta symbols in Excel
Instructions for inserting delta symbols in Excel Instructions for importing JSON into Google Sheets
Instructions for importing JSON into Google Sheets