How to quickly show lost toolbars in Word
The toolbar in Word can disappear because you accidentally activated a function key or clicked the wrong item. To show the toolbar again in Word 2016, 2013, 2010, 2007, or 2003, follow these steps.
Article content:
1. How to show the toolbar in Word 2019.
2. How to show the toolbar in Word 2016, 2013.
3. Show the toolbar in Word 2010, 2007.
4. Show the toolbar in Word 2003.
1. Show toolbar in Word 2019
Word 2019 is part of the Office 2019 suite with many new features, the toolbar in Word 2019 is not much different from previous 2016 versions. To know how to display the toolbar in Word 2019, follow here
2. Show toolbar in Word 2016, 2013
Step 1: If you still see the menus but the toolbar is hidden, it is simply because the toolbar in Word is disabled. To fix it, you just need to re-enable it.
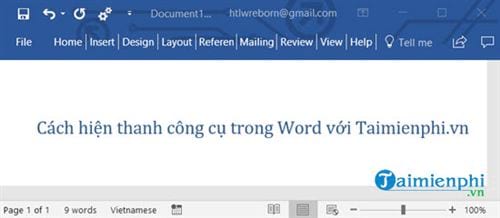
Step 2: Click on the menu icon as shown, select Show Tabs and Commands . The toolbar in Word will reappear.

There are also 2 other features you can explore in this section:
- Auto hide Ribbon: Automatically hide the toolbar.
- Show Tabs: Only show the menu bar and close the Commands bar.
And the result will be as shown below if you follow the above steps to display the toolbar in Word.

Step 3: In case you lose both the menu bar and Commands , go to the .

Step 4: In File, select Options .

Step 5: And in the Customize Ribbon section , click Reset -> select Reset all customizations

Confirm this Reset again.

Then exit and you will see everything return to normal and the interface will show the toolbar in Word 2016, 2013 again.

3. Show toolbar in Word 2010, 2007
Step 1: Similar to above, to display the toolbar in Word 2010, 2007, you just need to click on the arrow icon as shown below.

The toolbar in Word will appear immediately.

Step 2: In case you lose everything including commands and menus , you have to do the following, click on file.

Step 3: Here select Options .

Step 4: And in the Customize Ribbon section, click Reset and select Reset all .

Confirm this Reset again.

Then exit and you will see everything return to normal and the interface will show the toolbar in Word 2010, 2007 again.
4. Show toolbar in Word 2003
Displaying toolbars in Word 2003 is a little different than in other versions, but still simple.

Click View > select Toolbars > check Standard and Formatting .

The result will be as shown below, the toolbar interface in Word has returned to normal.

Above is a guide to showing the toolbar in Word, helping you get back all your tools in Word 2016, 2013, 2010, 2007 and 2003. Besides, the ruler bar on Word is also very important, helping you align the left and right margins of the line more accurately, displaying the ruler and the ruler bar is not too difficult, you can refer to displaying the Ruler here.
Working on Word for a long time must make your eyes tired and this has a significant impact on your vision, protect your eyes when editing Word and this feature is completely possible. Refer to How to protect your eyes when editing Word and follow the instructions in the article.
You should read it
- Show scrollbars in Word
- Network Science and the mystery behind the success of Steve Jobs
- How to show indented lines in Word
- How to show the alignment frame in Word
- Show you how to create your own shortcuts in Word very simply
- How to show the ruler in Word 2010 and the rule bar in Word 2010
- Guidelines alignment in Word
- Word 2013 Complete Guide (Part 7): Text printing operations
May be interested
- Trick to quickly delete a table in Word
 to delete a table in word is not as simple as you think. if you use the usual delete key to delete, it cannot be deleted. in the article below, network administrator will show you how to delete a table in word.
to delete a table in word is not as simple as you think. if you use the usual delete key to delete, it cannot be deleted. in the article below, network administrator will show you how to delete a table in word. - How to Learn Photobie Toolbars
 you have downloaded photobie http://www.photobie.com and it looks like a pretty cool program. only problem is, is that its toolbars and layout is just a little bit different that you are used to. no reason to go back to those expensive,...
you have downloaded photobie http://www.photobie.com and it looks like a pretty cool program. only problem is, is that its toolbars and layout is just a little bit different that you are used to. no reason to go back to those expensive,... - How to set Auto Correct in Word
 auto correct on word is a feature to quickly type words, to quickly turn off content.
auto correct on word is a feature to quickly type words, to quickly turn off content. - 10 best toolbars on the Internet
 it can be said that the great success google toolbar has gained is the driving force for many other companies to develop their own toolbars. however, most of these tools are of the nature
it can be said that the great success google toolbar has gained is the driving force for many other companies to develop their own toolbars. however, most of these tools are of the nature - 3 How to convert PDF to Word quickly and accurately
 3 how to convert pdf to word quickly and accurately. instructions for converting the best psf to word, keeping the format and formula unchanged, without any font errors.
3 how to convert pdf to word quickly and accurately. instructions for converting the best psf to word, keeping the format and formula unchanged, without any font errors. - How to remove all Hyperlinks in Word fastest
 hyperlinks help navigate quickly in text but sometimes they are unnecessary. if you want to quickly remove all hyperlinks in word, apply the following methods to handle it quickly without affecting the original content.
hyperlinks help navigate quickly in text but sometimes they are unnecessary. if you want to quickly remove all hyperlinks in word, apply the following methods to handle it quickly without affecting the original content. - Instructions for taking and editing photos in Word simply and quickly
 you can take screenshots and edit images directly in word without the need for external tools. this method helps to operate quickly and conveniently for office work and study.
you can take screenshots and edit images directly in word without the need for external tools. this method helps to operate quickly and conveniently for office work and study. - Instructions for fixing errors with missing words when entering content in Word
 missing typing errors, or typing and losing words in word often happens, especially when we install vietnamese keyboards like unikey or vietkey. so how can we handle such situations?
missing typing errors, or typing and losing words in word often happens, especially when we install vietnamese keyboards like unikey or vietkey. so how can we handle such situations? - Show scrollbars in Word
 many times you open the word file but do not see the vertical or horizontal scroll bar displayed, you want to display those hidden scroll bars to make it easier to use word.
many times you open the word file but do not see the vertical or horizontal scroll bar displayed, you want to display those hidden scroll bars to make it easier to use word. - How to quickly delete hyperlinks and links in Word 2007
 when opening a word file, you may see unnecessary hyperlinks that can easily cause confusion when reading the document. to quickly remove them in word 2007, apply the two simple methods below.
when opening a word file, you may see unnecessary hyperlinks that can easily cause confusion when reading the document. to quickly remove them in word 2007, apply the two simple methods below.










 How to remove underlines and red and blue wavy marks in Word
How to remove underlines and red and blue wavy marks in Word How to remove red underline in Word, turn off red underline spell check in Word
How to remove red underline in Word, turn off red underline spell check in Word How to Convert Word to PDF Online, Free
How to Convert Word to PDF Online, Free Top 5 Sites to Download Free OneNote Templates
Top 5 Sites to Download Free OneNote Templates How to convert Word files to PDF simply and easily
How to convert Word files to PDF simply and easily How to fix the error of not being able to copy and paste in Excel, Word
How to fix the error of not being able to copy and paste in Excel, Word