
'Hand-free' to clean up Windows 10 without the need for third-party software
Despite many improvements and upgrades, it seems that Windows 10's cleaning and optimizing system functions are still missing from Microsoft, as evidenced by the cleaning and optimization options scattered. focus on a fixed area, so users often difficult to identify and use when needed.

Knowing this, the software to clean junk for Windows continues to "make a profit" after many versions of Windows were released. However, this method is extremely dangerous because it has many potential risks. Because they are software, they will work automatically, and no one is sure that they will not accidentally delete some important system files or other data on the computer.
Therefore, manually "garbage" Windows manually is not a wise choice. This way, you may not be able to clean Windows, but it will partly reduce the amount of "garbage" generated by a long time and contribute to help Windows work faster and more stable.
1. Delete the temp data in the Temp folder
"Temp" is a directory containing some temporary data. For example, when you install a software from * .msi file, the internal data may be extracted into Temp folder. In addition, when browsing the web, if you have the option to open only the view for a file to download, the file will be downloaded by default. But maybe after the use is complete, the data has not been deleted, causing disk space usage. Therefore, if you want to delete all "junk" data in Temp, you can do as follows:
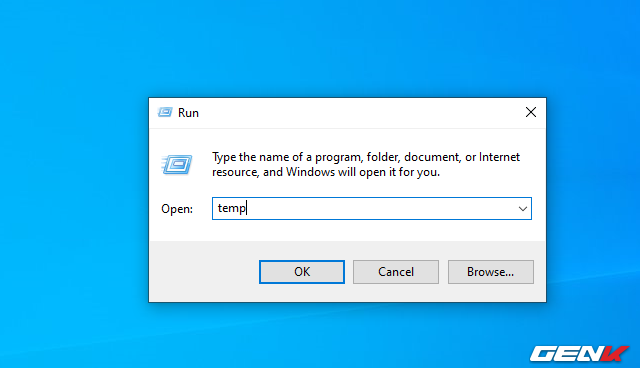
Enter the command "temp" in the RUN dialog box and click OK.
File Explorer opens, accompanied by an access confirmation dialog. Click Continue.
Windows will list all the junk data related to the keyword you enter. Done, press the keyboard shortcut Ctrl + A to select all and press Delete to delete them is finished.
There may be some files that cannot be deleted, you should ignore them.
2. Empty the Recycle Bin
The Recycle Bin is not a directory or a file. We will briefly mention the Recycle Bin function, simply when you delete one or more files or items, the system will "move" them to the Recycle Bin.
This is a "special" place to "help" store deleted data until you delete them permanently or restore them when necessary. However, you will probably "forget" the existence of Recycle Bin on the desktop and maybe it is "containing" GB of old data in it.
3. Delete unused applications and software
Software and applications are no longer used, but if not removed, they still exist services and files that run in the background. And if unfortunately this data conflicts with the data or files of other software and applications, then they become a "burden" for the system. Therefore, it is advisable to uninstall applications that are no longer in use.
Right-click the Start button and select Apps and Features.
A list of applications and software installed on the computer will appear. Find the application, the software you are not using and uninstall it (Uninstall) is finished.
4. Use the Disk Cleanup tool
Disk Cleanup is one of the "maintenance" tools built into Windows over a long period of time. This tool allows users to free up more space on the computer by "cleaning" temporary files and system files that are no longer in use but take up quite a large amount of space. installation files and previous Windows version updates.
Enter the keyword "Disk Cleanup" into Search and click the result as shown.
After selecting the scan partition, Disk Cleanup will display the cleaning options for you to choose.
The cleaning process is quite fast and safe so you can safely use it.
5. Defragmenting hard drive partitions
After completing the above cleaning steps, the last thing you need to do is to defragment the hard drive partitions. And Disk Defragmenter will help you.
By default, Defragment and Optimize Drives are set to work automatically every 1am every Wednesday morning. Of course, you also do not need to let the computer run all night because in case the computer does not work, the utility will automatically transfer the disk defragmentation to the time the computer is idle (next time).
Enter the keyword "Optimize Drives" into Search and click on the result as shown.
Click on the system partition (usually "C") and click Optimize.
Pretty simple, right? Hope the article will be useful for you.
You should read it
- 7 great Windows 10 tips and tricks that you need to know
- Shared 11 tricks on window 10
- How to set up and use the default video card for each application in Windows 10
- Touchpad tricks for both Windows and Mac
- Some simple tricks to speed up Windows 7
- Managing Windows networks using Script - Part 11: Other script tricks
- The tricks in Windows 10 you may not know
- Managing Windows Networks with Scripts - Part 10: Tricks of remote control scripts
- 11 harmless tricks to prank your friends and relatives
- 10 tricks with Windows XP
- 9 iPhone tricks you may not know
- Discover the secret of handcuff magic tricks locked in closed containers
Maybe you are interested
Brave Search will now let users 'downvote' bad website results How to receive free gifts from IObit with a total value of nearly 150,000 USD Does the phone really charge faster when in airplane mode? Learn Brave Search, a formidable competitor of Google Dell Mobile Connect supports transferring data from iPhone to Windows 10 Generator in Python
