The tricks in Windows 10 you may not know
The Windows 10 operating system is a great operating system, but how to handle all the productivity and features of this operating system. The following article will show you some tricks that are hidden inside Windows 10 that few people know about.
1. Secret Start Menu
If you are a fan of the old Start menu, you can still own it on Windows 10. When you right-click on the Windows icon in the lower left corner, it will appear a jump menu with text with a number of options. familiar like Programs and Features, Search, Run. All of these options are available through the standard menu interface, but you will be able to access them faster through this text interface.
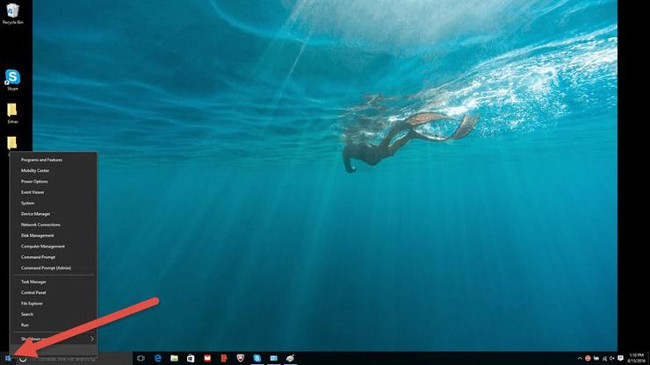
2. Secret Show Desktop button
In the bottom right corner of the screen, there is a secret Show Destop button. You still don't see it? Look at the bottom right, next to the date and time. There you will find a small transparent button, click on it and it will minimize all open windows to display on the desktop. You can change this in Settings so instead of clicking it, just hover over the corner to display the desktop.

3. Rotate the screen with the keyboard shortcut Ctrl + Alt + D and the arrow key
You can rotate the screen by pressing Ctrl + Alt + D and any arrow buttons. The down arrow will flip the screen upside down, the left or right arrow buttons will rotate it with a 90 degree angle and the up arrow will bring the screen back to the standard direction. If you use multiple monitors, this feature allows you to specify display in a special way.
Alternatively, you can right-click on the desktop background, select Graphics Options> Rotation to rotate in the directions. This feature is available on Windows 7 and 10.

4. Turn on the slider to turn off the device
This trick works only on Windows 10, it's a bit complicated. Right-click on the desktop, select New> Shortcut . In the next pop-up window, paste the following line of code:
% windir% System32SlideToShutDown.exe
This creates an icon that can be clicked on the computer, you can freely change the name to whatever you want. To turn off the computer by sliding it down, double-click the new icon that you just created, you will see a shadow. Then use the mouse to drag it to the bottom of the screen. Keep in mind, this is not a machine in Sleep mode, but shutdown.

5. Turn on 'God Mode'
This is how to access God mode. Right-click on the desktop, select New> Folder . Rename the new folder with this code:
GodMode. {ED7BA470-8E54-465E-825C-99712043E01C}
To enter the "God Mode" window, double-click the folder.
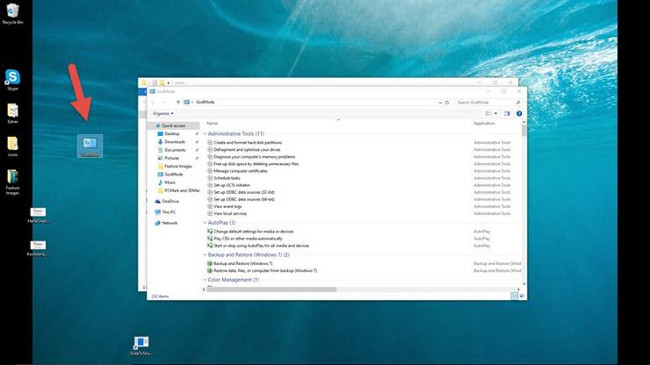
6. Right click on Tile
Want to personalize Windows Tile tiles quickly? Just right click on them to appear a menu. This menu will give you different options such as removing pins from the Start menu, resizing windows, or turning off live tile.

7. Right-click on the Taskbar
This is a handy menu that allows you to quickly access some settings for toolbars, Cortana and Windows scheme. There are many settings there, and just one click.

- Some tips to customize Taskbar on Windows 10 effectively
8. Move the mouse quickly when holding a window to zoom out
This feature actually came out in Windows 7, but there are a lot of people who don't know about it or use it. If you have a full screen or display window, just hold the top of the window you like and "shake" it to minimize all other windows.

9. Drag to pin the window
This feature is already available from Windows 7, but there are some additional features in Windows 10. If you take any window and drag it to one side of the screen, it will shrink and fit half the screen. .
In Windows 10, you have the option of dragging the window to any corner of the screen so that the window captures ¼ of the screen. You can perform this operation with the Windows shortcut + any arrow key.

10. Hidden games in Cortana
You can type (or say) "Rock Paper Scissors", "Roll the Die" or "Flip the Coin" in Cortana for an exciting gaming experience.

11. Quickly switch between virtual desktops
Do you want to perform multitasking on your computer? Fortunately, with Windows 10, Microsoft finally provided access to virtual desktops.
To try it, first click on the taskbar (icon to the right of the Windows menu). This will separate all your open windows into icons. You can then drag any open window to the "New desktop" button in the bottom right to create a new virtual desktop that you'll see at the bottom of the task menu. This will allow you, for example, to separate your work application, personal applications and social media into different desktops.

When you click the task view, you can switch between virtual desktops by pressing the Windows + Ctrl + arrow buttons to the right or left . This will allow you to automatically switch between all open windows that you have separated from the different desktops, while leaving all the icons on your computer unmotivated.
To delete the virtual desktop, just go back to the task view and delete each virtual desktop individually - this will not close the application located in that desktop.
12. Turn the Command Prompt window transparent

This is a new feature on Windows 10. It may only be useful for some people. To access the Command Prompt (CP) interface in Windows 10, click on the Windows menu and enter "Command Prompt" for quick access to the application. In the results that appear click Command Prompt. To turn a transparent CP window, right-click on the top of the window to open a menu and select " Properties ". Click on the " Colors " tab to see a range of options At the end of this tab, you'll see the " Opacity " slider, which allows you to create a window throughout the Command Prompt. This feature allows you to write code in Command Prompt and observe the desktop desktop.
You should read it
- Trick to Run commands on Start Menu and Taskbar on Windows 10
- How to create Slide to Shutdown function on Windows 10
- 20 best tips for the Start menu and Taskbar in Windows 7
- Set up Desktop wallpaper as a Start Screen screen background image on Windows 8.1
- Windows Command Prompt Tips (CMD tips)
- Instructions for creating Slide to Shut Down shortcut on Windows 10 computer
- 50 Registry tricks to help you become a true Windows 7 / Vista 'hacker' (Part 4)
- How to Open Terminal in Windows
May be interested
- Instructions on how to set up Bluetooth on Windows 10
 bluetooth is no longer the type of technology that only addicted people know. now you can find it on any device, from a phone to a car ... so, turning on bluetooth on windows will be more useful than ever when it can connect to multiple devices.
bluetooth is no longer the type of technology that only addicted people know. now you can find it on any device, from a phone to a car ... so, turning on bluetooth on windows will be more useful than ever when it can connect to multiple devices. - How to fix Win X menu errors doesn't work on Windows 10
 the win x menu, also known as the power user menu, allows users to quickly access system tools such as disk management, control panel and command prompt.
the win x menu, also known as the power user menu, allows users to quickly access system tools such as disk management, control panel and command prompt. - How to customize the Note button in Windows 10 Action Center to open your favorite note application
 action center in windows 10 has quick shortcuts to perform many tasks such as opening settings application, creating quick notes, activating tablet mode, customizing location settings, ... in it, buttons note allows users to quickly open the onenote application. however, if you don't like to use onenote, you can modify it to open other note applications.
action center in windows 10 has quick shortcuts to perform many tasks such as opening settings application, creating quick notes, activating tablet mode, customizing location settings, ... in it, buttons note allows users to quickly open the onenote application. however, if you don't like to use onenote, you can modify it to open other note applications. - How to turn off Wi-Fi when connecting to Ethernet in Windows 10
 the use of wi-fi on mobile devices and computers is extremely convenient, but on the flip side is very battery consuming. therefore, whenever you can use ethernet (wired network), you should make the most of it. however, the problem here is that windows does not automatically disconnect from wi-fi every time you plug in an ethernet network. so in this article, tipsmake.com will guide you to do that.
the use of wi-fi on mobile devices and computers is extremely convenient, but on the flip side is very battery consuming. therefore, whenever you can use ethernet (wired network), you should make the most of it. however, the problem here is that windows does not automatically disconnect from wi-fi every time you plug in an ethernet network. so in this article, tipsmake.com will guide you to do that. - Why use Windows 10 Action Center instead of Settings app?
 action center is one of the features underestimated in windows 10. however, if you have a habit of using action center instead of settings application, you can save clicks and time. let's find out 3 of the most useful action center shortcuts!
action center is one of the features underestimated in windows 10. however, if you have a habit of using action center instead of settings application, you can save clicks and time. let's find out 3 of the most useful action center shortcuts! - This hidden Windows 10 feature will bring Virtual Surround sound technology
 microsoft's windows 10 creators update update contains a hidden gold repository that you haven't explored yet. one of them is windows sonic - the new spatial surround sound tool for windows 10.
microsoft's windows 10 creators update update contains a hidden gold repository that you haven't explored yet. one of them is windows sonic - the new spatial surround sound tool for windows 10.






 7 great Windows 10 tips and tricks that you need to know
7 great Windows 10 tips and tricks that you need to know Shared 11 tricks on window 10
Shared 11 tricks on window 10 How to set up and use the default video card for each application in Windows 10
How to set up and use the default video card for each application in Windows 10 Touchpad tricks for both Windows and Mac
Touchpad tricks for both Windows and Mac Some simple tricks to speed up Windows 7
Some simple tricks to speed up Windows 7