How to set up and use the default video card for each application in Windows 10
By default, the power of the video card (GPU) is only used when the user starts the game or heavy application. Therefore, if you want to assign a GPU to a specific game or application, you must use a special manufacturer tool like the NVIDIA Control Panel or the AMD Catalyst Control Center.
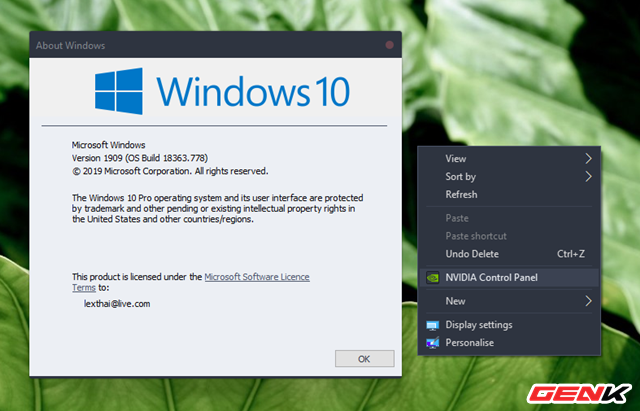
However, with the current version of Windows 10, you do not need to do so because Windows 10 itself has the option that allows you to freely set up using the GPU for a game or applications, software. As follows.
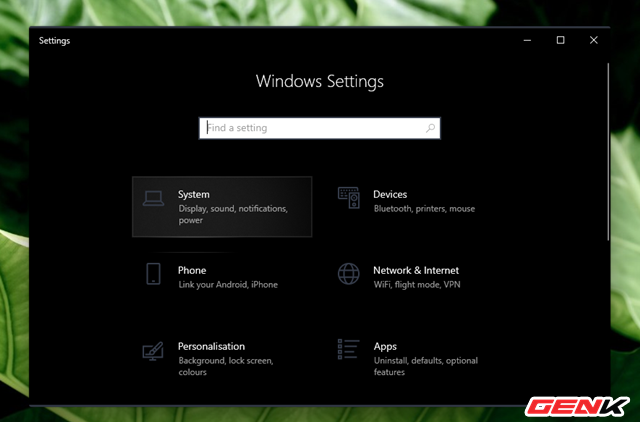
Step 1: Open Settings and access the System.
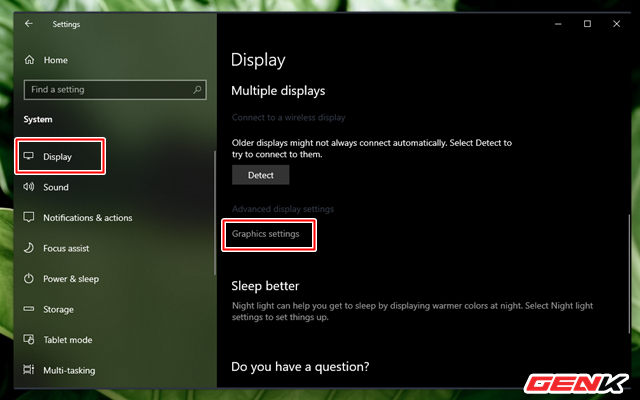
Step 2: Click the Display option on the left list, then find and click "Graphic settings".
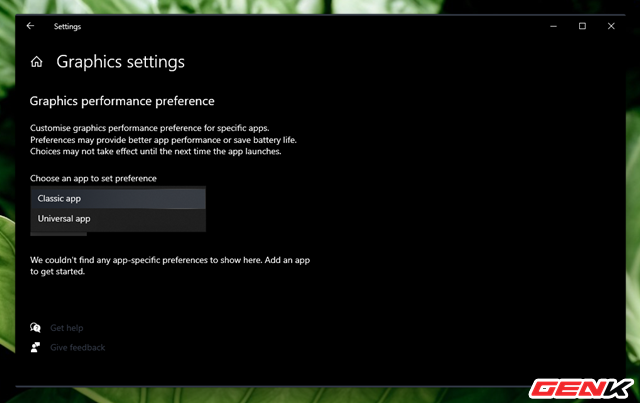
Step 3: In this section, Windows 10 offers users two options in the "Choose an app to set preference" section, "Classic apps" (which are regular apps) and "Universal apps" are Apps installed from the Microsoft Store, also known as UWP apps.
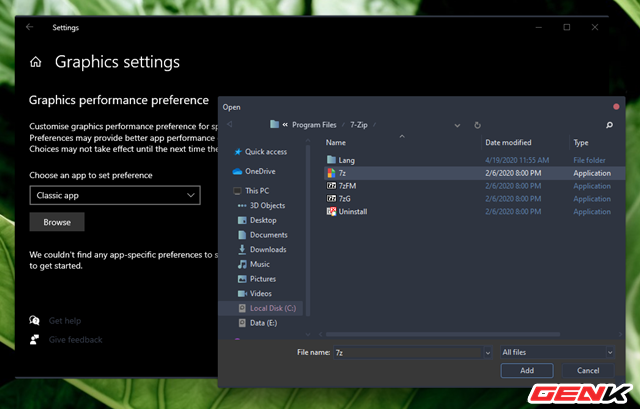
If you select "Classic apps", please click "Browse" and navigate to the EXE file of the application, the software you need and then click "Add".
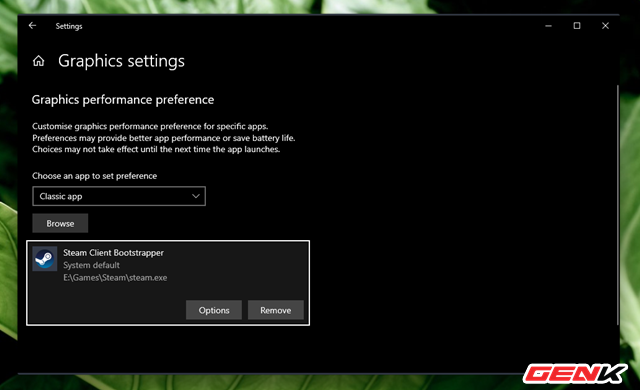
Soon, your selection will appear right below. Continue, click "Options".
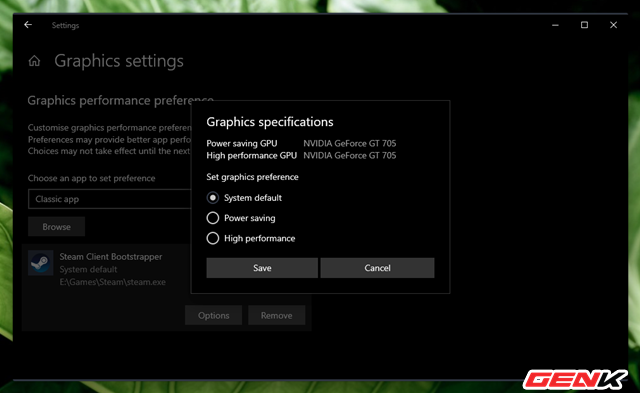
The GPU settings options dialog box will appear with three options, including "System Default" (used by default), "Power saving" and "High performance" (performance mode). high). After selecting, press "Save" to save.
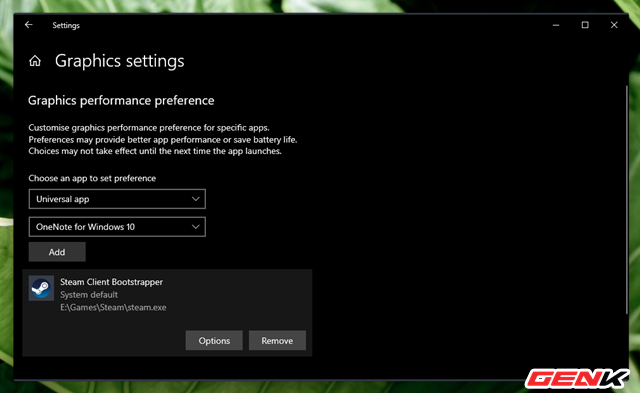
If you choose "Universal app" then Windows will automatically find and display the list of UWP applications on your computer right below, you just need to select and press "Add" to finish.
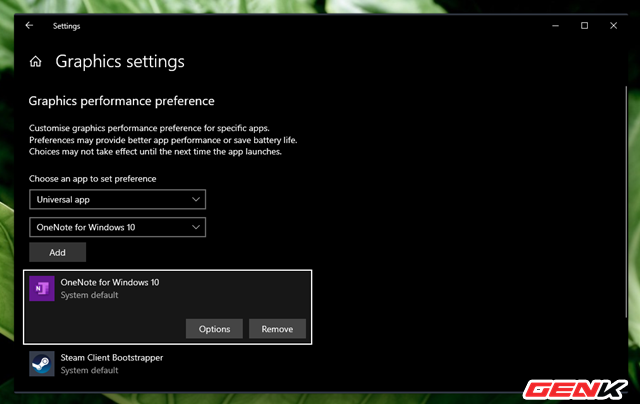
Other operations are the same.
Once done, you should restart Windows for the changes to take effect.
You should read it
- Touchpad tricks for both Windows and Mac
- Some simple tricks to speed up Windows 7
- Managing Windows networks using Script - Part 11: Other script tricks
- The tricks in Windows 10 you may not know
- Managing Windows Networks with Scripts - Part 10: Tricks of remote control scripts
- 11 harmless tricks to prank your friends and relatives
- 10 tricks with Windows XP
- 9 iPhone tricks you may not know
May be interested
- How to choose GPU for each application on Windows 10
 windows 10 now allows users to select gpus for a game or other applications from the settings app. previously, you had to use a special manufacturer tool like nvidia control panel or amd catalyst control center to assign gpus to each individual application.
windows 10 now allows users to select gpus for a game or other applications from the settings app. previously, you had to use a special manufacturer tool like nvidia control panel or amd catalyst control center to assign gpus to each individual application. - 8 reasons why the video card fan does not spin and how to fix it
 provides information on 8 reasons why the video card fan is not spinning and the most effective way to fix the error, helping to fix the problem of the video card fan not running.
provides information on 8 reasons why the video card fan is not spinning and the most effective way to fix the error, helping to fix the problem of the video card fan not running. - How to update drivers for AMD video cards on Windows 10
 using the default gpu update route may cause the graphics card to work incorrectly. so this article will show you how to update amd drivers to make sure they work properly after updating.
using the default gpu update route may cause the graphics card to work incorrectly. so this article will show you how to update amd drivers to make sure they work properly after updating. - What is MOM.exe?
 this software runs 'behind the wings' to help your video card run normally.
this software runs 'behind the wings' to help your video card run normally. - How to Test a Video Card
 this wikihow teaches you how to test your computer's video card (also known as a 'graphics card') for performance errors and limitations. you can do this by using a benchmark test to score your video card and then comparing that score to...
this wikihow teaches you how to test your computer's video card (also known as a 'graphics card') for performance errors and limitations. you can do this by using a benchmark test to score your video card and then comparing that score to... - Fixed a bug that could not change the default application or browser on Windows 10
 if you want to change one of these default applications, you can navigate to settings => system => default apps. although most users can change the default web browser, the default pdf reader or other default applications in the settings application.
if you want to change one of these default applications, you can navigate to settings => system => default apps. although most users can change the default web browser, the default pdf reader or other default applications in the settings application. - GPU-Z v2.12.0 is equipped with the ability to detect fake NVIDIA video cards
 if you want to buy an nvidia video card on e-commerce sites but are afraid to buy fake goods, this app will be a great solution for you.
if you want to buy an nvidia video card on e-commerce sites but are afraid to buy fake goods, this app will be a great solution for you. - 5+ fastest ways to check your video card
 the video card is a very important element in a computer system, laptop! so how to check the video card? below are some ways to check the video card on your computer.
the video card is a very important element in a computer system, laptop! so how to check the video card? below are some ways to check the video card on your computer. - Steps to set up default applications on Windows 11
 setting the default application on windows 11 will help you open the correct document formats with the necessary applications to use. in addition, they also help you avoid application incompatibility document errors.
setting the default application on windows 11 will help you open the correct document formats with the necessary applications to use. in addition, they also help you avoid application incompatibility document errors. - Summary of compelling PC games without a separate video card
 no need for a terrible computer configuration or a good video card, the titles in the article can be played on mid-range computers.
no need for a terrible computer configuration or a good video card, the titles in the article can be played on mid-range computers.










 Why is cucumber bitter and how to fix it?
Why is cucumber bitter and how to fix it? How to make margarine at home
How to make margarine at home Text and make calls on your iPhone directly from your Windows computer with a free application from ... Dell
Text and make calls on your iPhone directly from your Windows computer with a free application from ... Dell Microsoft released the Bing Wallpaper app with a huge stock of images for Windows 10
Microsoft released the Bing Wallpaper app with a huge stock of images for Windows 10 How to take a screenshot?
How to take a screenshot? How to set YouTube to always play high quality videos on smartphones, watch videos no longer blurred
How to set YouTube to always play high quality videos on smartphones, watch videos no longer blurred