How to fix Value errors in Excel
Working with Excel sometimes you will encounter #VALUE! but you guys don't know how to fix this. There are many causes of #VALUE! Error, below the article will give some of the most common Value errors in Excel and how to fix those errors, please refer.
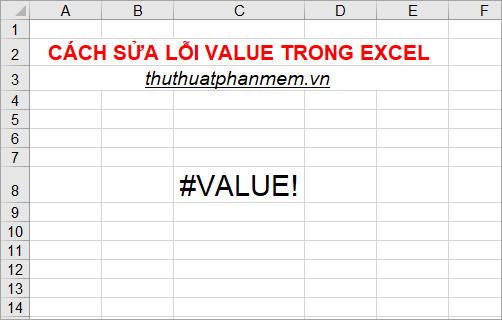
Error #VALUE with spaces
Many times, your formula involves cells that contain hidden spaces, which appear to be blank, but are not white in reality, so #VALUE!
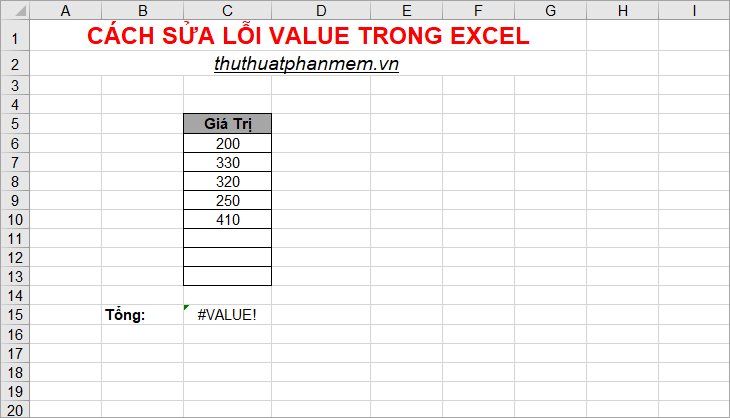
To fix this problem, you can remove these hidden spaces as follows:
Step 1 : Select the referenced cells, then press Ctrl + H to open the replacement dialog box.

Step 2: In the Find and Replace dialog box, enter a space in the Find what box and in Replace with you do not enter anything. Then click Replace All to remove all spaces.
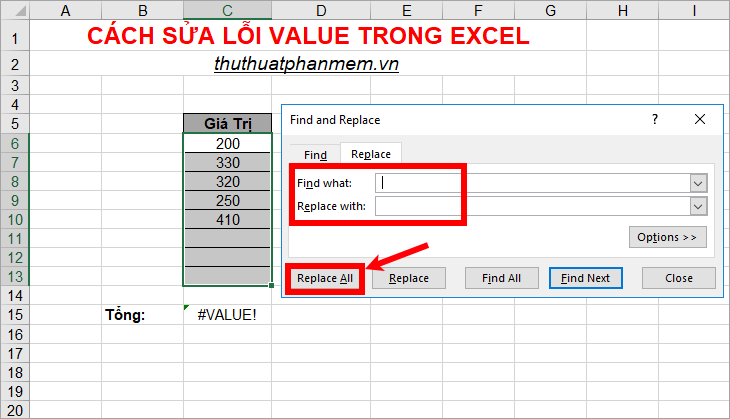
Many times, there are hidden characters other than spaces that make the field look blank but actually it is not empty.To remove these characters, you can continue with the next steps.
Step 3: On the area you have selected you select Data -> Filter to open the filter.
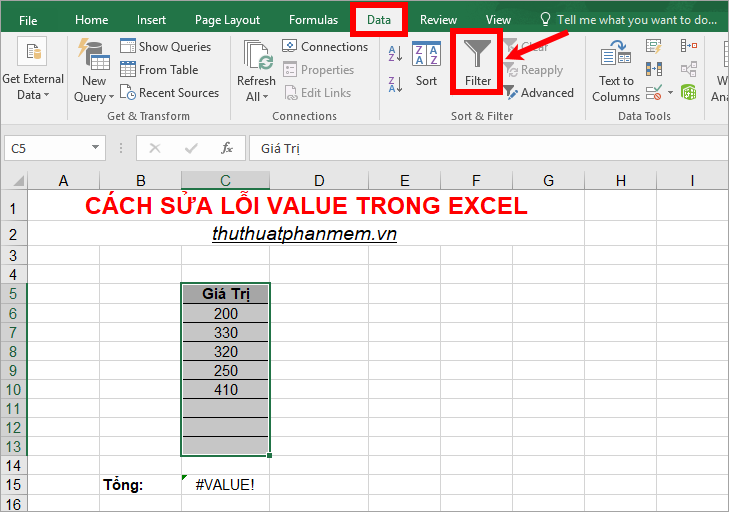
Step 4 : Select the filter icon on the column header and uncheck the Select All box , then check in the Blanks checkbox or the checkbox has no content.

Step 5 : The filter results appear, select the blank cells and press the Delete key . So you deleted all the hidden characters in the cells.
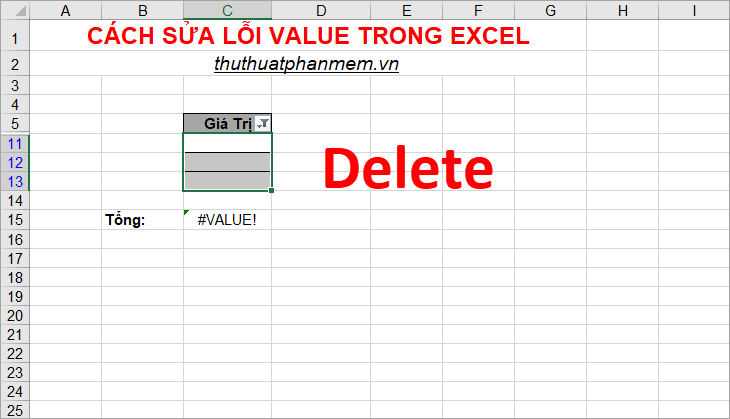
Step 6 : Clear the filter by clicking the filter icon on the title box and selecting Clear Filter From .

So you will get the following results:

Error #VALUE! when there is text or special characters
If a cell contains text or special characters, an #VALUE! Error will be generated. but it's hard to know which cell contains text or special characters if the data list is very long.

To search for cells containing text or special characters you can fix the #VALUE! then you use the ISTEXT function to check the cells.
Step 1 : Create 1 more column next to the data column you need to check, in the first cell of the column you enter the formula = ISTEXT (C6)

Step 2 : Copy the formula down all remaining cells, ISTEXT () will return TRUE if the cell contains text or special characters, return FALSE if the cell does not contain text or characters especially.

Step 3 : Next, you select the cells containing TRUE and delete the text or special characters, the function will no longer #VALUE!

You also need to delete the column you created in step 1, and the result will be no #VALUE! Error.

Value error occurs when using the numeric operators (+, *)
For example, you use the + operator to add the sales of two days without a sales day. You will get the #VALUE error.

To fix this, replace the + operator with the SUM function formula, the SUM function will ignore the string and return the result.

Similar to the * operator, if you have a #VALUE error, you can replace it with the PRODUCT function to multiply in Excel.
Value error occurs when using the Average, Sum function
If the average or sum contains the #Value! then the result of Average, Sum will also return the #VALUE error.

To fix this, you can use an array formula in combination with two groups of functions: If + Isseror or Iferror .
- SUM function
Method 1
{= SUM (IFERROR (C6: C8; ""))}
Because this is an array formula, once you have entered the SUM function, press Ctrl + Shift + Enter to display the curly braces.
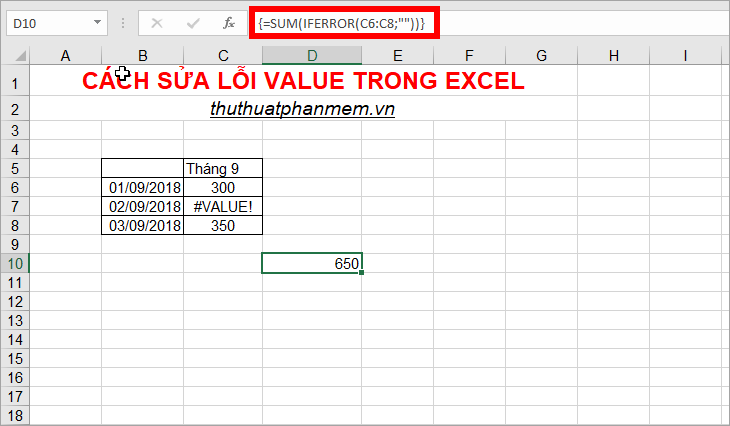
Method 2
{= SUM (IF (ISERROR (C6: C8); ""; C6: C8))}
The ISERROR function will determine if any value in the range C6: C8 is an error value, it will return a blank result, so the values for the final calculation SUM will remove all error values.

- AVERAGE function
Similar to the SUM function, the AVERAGE function you also use the array formula IF and ISERROR.
Method 1
{= AVERAGE (IFERROR (C6: C8; ""))}

Method 2
{= AVERAGE (IF (ISERROR (C6: C8); ""; C6: C8))}

Similar to some other functions (IF, CONCATENATE .) you get #VALUE! When referring to error values, you can also handle errors by using the IF, ISERROR and ISERR or IFERROR functions in the formula.
Above the article has taught you some ways to fix Value errors in Excel, hope you will be able to fix Value errors when you encounter this error. Good luck!
You should read it
- How to fix Autofill errors in Excel
- How to fix Errors were detected while saving files in Excel 2010
- Common mistakes in Excel and how to fix them
- Excel errors do not jump formulas and fixes
- Common mistakes in using Excel functions
- Helps you fix too many formatting errors in Excel
- How to fix the Circular Reference error in Excel
- Instructions on how to translate languages on Excel spreadsheets
May be interested
- How to fix the Circular Reference error in Excel
 the error of the circular reference in excel occurs when there is a certain formula added to itself.
the error of the circular reference in excel occurs when there is a certain formula added to itself. - Instructions on how to translate languages on Excel spreadsheets
 google docs integrates a number of new features that enable users to translate languages on each cell on a spreadsheet to another language or detect specific languages used in a spreadsheet.
google docs integrates a number of new features that enable users to translate languages on each cell on a spreadsheet to another language or detect specific languages used in a spreadsheet. - Common causes of Excel workbook errors
 lost your work on excel due to file corruption? understanding the errors that cause damaged excel files will help you avoid that from happening.
lost your work on excel due to file corruption? understanding the errors that cause damaged excel files will help you avoid that from happening. - How to fix the SUM function doesn't add up in Excel
 in the process of summing with sum in excel, you will encounter some errors such as not jumping the number, not adding the sum. so how to handle this problem?
in the process of summing with sum in excel, you will encounter some errors such as not jumping the number, not adding the sum. so how to handle this problem? - How to fix the error of printing missing documents in an Excel sheet
 the situation of printing missing excel page content is not uncommon, especially with excel documents with many columns and many rows, sometimes missing pages will be printed. this is not a document printing error that is too difficult to fix, requiring the intervention of a repairman.
the situation of printing missing excel page content is not uncommon, especially with excel documents with many columns and many rows, sometimes missing pages will be printed. this is not a document printing error that is too difficult to fix, requiring the intervention of a repairman. - Find an effective way to fix stuck text errors in Excel
 instructions to fix sticky text errors in excel with extremely simple office tricks. if you are having trouble with this problem, find out now
instructions to fix sticky text errors in excel with extremely simple office tricks. if you are having trouble with this problem, find out now - How to fix errors that cannot be copied in Excel
 when you cannot copy in excel, there must be an error. to fix that error, you can follow the following instructions of tipsmake.com us.
when you cannot copy in excel, there must be an error. to fix that error, you can follow the following instructions of tipsmake.com us. - How to fix filter errors in Excel spreadsheets
 guide you how to best fix filter errors in excel, this is the error that users often encounter when using excel spreadsheets
guide you how to best fix filter errors in excel, this is the error that users often encounter when using excel spreadsheets - Quick method to fix Excel loop error
 quick method to fix excel loop errors, handling circular references errors in excel is super simple.
quick method to fix excel loop errors, handling circular references errors in excel is super simple. - Tips to fix errors when multiple Excel files are grouped together in one quick tab
 instructions on how to fix errors when multiple excel files are grouped together in one tab, super easy. how to merge multiple files without errors using power query.
instructions on how to fix errors when multiple excel files are grouped together in one tab, super easy. how to merge multiple files without errors using power query.










 What to do when you forget the Excel file password
What to do when you forget the Excel file password FIND function in Excel - Usage and examples
FIND function in Excel - Usage and examples Exponential functions in Excel - Usage and examples
Exponential functions in Excel - Usage and examples Phi symbols in excel, how to enter phi symbols and other special characters in Excel
Phi symbols in excel, how to enter phi symbols and other special characters in Excel How to lock Excel file, set password, pass for Excel file
How to lock Excel file, set password, pass for Excel file How to delete styles, delete styles, delete stubborn formating styles in Excel
How to delete styles, delete styles, delete stubborn formating styles in Excel