How to draw a Gantt chart in PowerPoint
Microsoft PowerPoint currently offers a number of relatively intuitive Gantt chart templates to choose from. Here's how to choose a template and customize a Gantt chart on this popular slideshow tool.
Create a new Gantt chart in PowerPoint
To get started, open the Microsoft PowerPoint app and select the ' New ' tab in the options pane on the left.
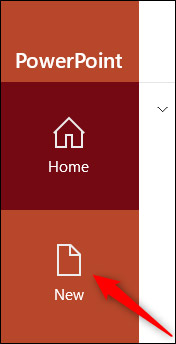
In the template search box, enter the keyword ' Gantt Chart ' and press ' Enter '.
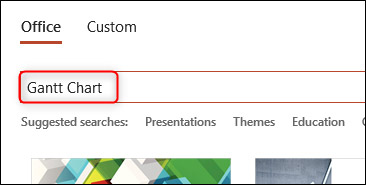
There will be 5 Gantt chart templates appearing in search results. Choose the template best suited to your project by clicking on the chart. In this example, we will use a template named ' Blue Two Year Gantt Chart '.
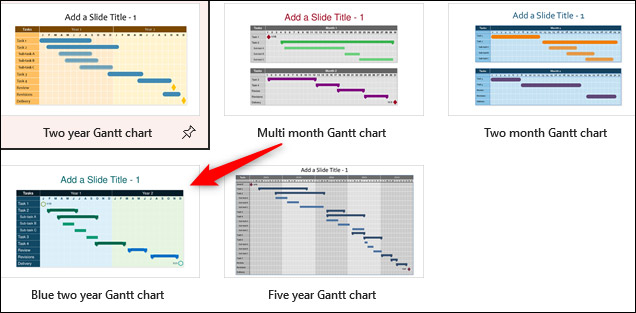 There are 5 Gantt chart patterns
There are 5 Gantt chart patterns
After clicking to select the template, a window will immediately appear, showing you a preview of the selected template. Click ' Create '.

You can now begin to customize the Gantt chart that appears on the first slide in PowerPoint.
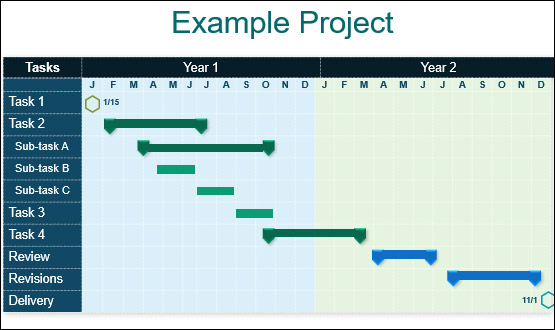 Customization start
Customization start
First, edit the title areas to reflect your project's content, including the corresponding timelines (Year) and tasks (Tasks). To do this, just click in the text box and type in the text you want.
 Edit column headers
Edit column headers
The icons in the top left and bottom right corner of the Gantt chart represent (1) the start date and (2) the release date of the project. You can edit timelines by clicking on the date, then entering the start date and release date of the project respectively.

When you've finished editing the content, you can switch to adjusting the length (which represents the duration of the task / project) of the taskbars. To do this, click on the taskbar you want and drag to adjust the length accordingly. You can also adjust the start / stop markers by clicking and dragging them to their respective positions.

Change the Gantt chart colors
If you want to change the colors to match the spirit of your project or company logo, click to select the item for which you want to correct the color. Then navigate to the ' Format ' tab , click on ' Shape Styles ' and choose ' Shape Fill '. From the drop-down menu that appears, choose the color you want to use.

There are also other nice customization options, such as changing the color of the border by selecting a color in 'Shape Outline'. Or you can even add advanced effects, such as shadows, by selecting the desired effect under ' Shape Effect '.

That's all it takes to create a Gantt chart in PowerPoint. How to design the chart depends on what you want. But the general rule of thumb is to follow the spirit of the project, and keep the chart as intuitive as possible by adding only what's needed.
You should read it
- Work with charts in PowerPoint 2016
- Instructions for displaying charts in powerpoint 2007
- MS PowerPoint 2007 - Lesson 7: Insert images and graphics in the slide
- Instructions on how to create charts in Excel professional
- How to create funnel-shaped charts in Excel, Outlook, PowerPoint and Word 2016
- How to create an effect for an Excel chart in PowerPoint
- How to Create a Gantt Chart
- How to draw a map chart on Excel
May be interested
- How to draw flow charts in PowerPoint
 the flowchart, called powerpoint, will create a step-by-step process diagram.
the flowchart, called powerpoint, will create a step-by-step process diagram. - How to create an effect for an Excel chart in PowerPoint
 excel makes it easy to aggregate multiple streams of data and convert them into easy-to-understand visual charts. when you pair your data with powerpoint, you can create excel chart effects to make presentations more attractive.
excel makes it easy to aggregate multiple streams of data and convert them into easy-to-understand visual charts. when you pair your data with powerpoint, you can create excel chart effects to make presentations more attractive. - How to draw mind maps using PowerPoint
 how to draw mind maps using powerpoint. similar to drawing a mind map with word, with powerpoint you can also use tools to draw shapes and lines to be able to draw a simple mind map.
how to draw mind maps using powerpoint. similar to drawing a mind map with word, with powerpoint you can also use tools to draw shapes and lines to be able to draw a simple mind map. - Instructions for drawing a semicircle in PowerPoint
 powerpoint doesn't have a semicircle option for you to draw directly onto a slide, but there are different methods for creating a semicircle or circle in powerpoint.
powerpoint doesn't have a semicircle option for you to draw directly onto a slide, but there are different methods for creating a semicircle or circle in powerpoint. - How to make a thermometer template in Excel
 using a thermometer chart in excel is a good choice for keeping track of financial goals. here are detailed step-by-step instructions on how to make a heat chart in excel.
using a thermometer chart in excel is a good choice for keeping track of financial goals. here are detailed step-by-step instructions on how to make a heat chart in excel. - 8 types of Excel charts and when you should use them
 you have a presentation about to come and really want to impress the boss. you want to display data in a way that is easy to understand, but also intuitive and impressive. the only way to do that is to choose the right chart for the data.
you have a presentation about to come and really want to impress the boss. you want to display data in a way that is easy to understand, but also intuitive and impressive. the only way to do that is to choose the right chart for the data. - The easiest way to Draw with PowerPoint
 powerpoint has a basic set of tools for drawing shapes and lines into slides. to use the hands-free pen and drawing tool, you need to click on the 'review' tab and then select 'start inking' (the same tool can show up in the 'draw' tab on office 365). you can also use the contour tool and draw a basic shape located to the right of the 'home' tab. if you're using powerpoint instead of ms paint or another drawing program, you can export your slides into several types of image files when you save them.
powerpoint has a basic set of tools for drawing shapes and lines into slides. to use the hands-free pen and drawing tool, you need to click on the 'review' tab and then select 'start inking' (the same tool can show up in the 'draw' tab on office 365). you can also use the contour tool and draw a basic shape located to the right of the 'home' tab. if you're using powerpoint instead of ms paint or another drawing program, you can export your slides into several types of image files when you save them. - How to draw a chart in Word
 how to create graphs in word - with tables of statistics, calculations, comparisons ... in word documents, it will be difficult to understand and hard to imagine if there are many figures so you want to show them by graph. to make it easier for viewers to understand.
how to create graphs in word - with tables of statistics, calculations, comparisons ... in word documents, it will be difficult to understand and hard to imagine if there are many figures so you want to show them by graph. to make it easier for viewers to understand. - How to draw a beautiful, professional mind map in Powerpoint
 a mind map is a useful tool that helps organize and present information visually and logically. drawing mind maps in powerpoint not only helps you create eye-catching slides but also enhances the professionalism of your presentation. below are detailed instructions on how to draw a mind map in powerpoint.
a mind map is a useful tool that helps organize and present information visually and logically. drawing mind maps in powerpoint not only helps you create eye-catching slides but also enhances the professionalism of your presentation. below are detailed instructions on how to draw a mind map in powerpoint. - Instructions for inserting, drawing and creating charts in Word 2007
 in addition to the fact that we often work and create charts on excel, sometimes you will have to conduct charting in word content.
in addition to the fact that we often work and create charts on excel, sometimes you will have to conduct charting in word content.










 Adobe Reader DC 2020.006.20042
Adobe Reader DC 2020.006.20042 Use 300 powerful features in Excel with the Kutools utility
Use 300 powerful features in Excel with the Kutools utility 5 ways to effectively reduce the size of PowerPoint files
5 ways to effectively reduce the size of PowerPoint files Top 10 lightest PDF readers 2021
Top 10 lightest PDF readers 2021 How to turn off Microsoft 365 auto-renewal
How to turn off Microsoft 365 auto-renewal How to set a password for PowerPoint files to protect data
How to set a password for PowerPoint files to protect data