Instructions on how to update Windows 10 free and simple
Many people ask the question, why update Windows regularly? In fact, this is to increase security and bring more new, more user-friendly features. However, do not rush to update at any time. You need to know the version information, the functions of the current version to experience better.
To check your current Windows 10 version, do the following:
Step 1: Put the cursor in Cortana's search bar, enter 'Windows version'.
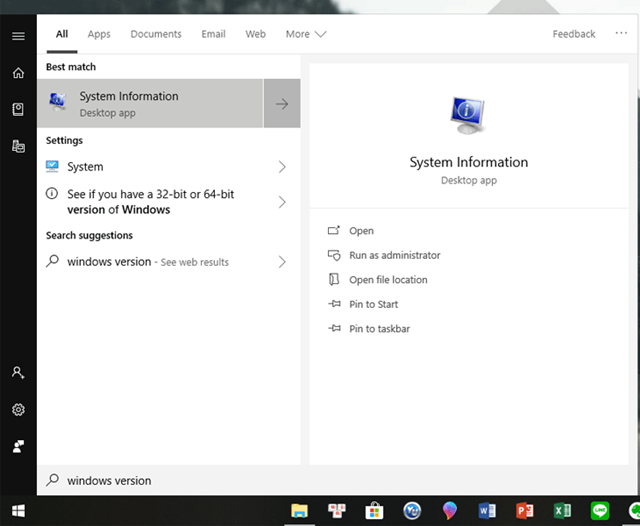 Instructions on how to update Windows 10 free and simple Picture 1
Instructions on how to update Windows 10 free and simple Picture 1
Step 2: Wait for the list to show up then select System Information .
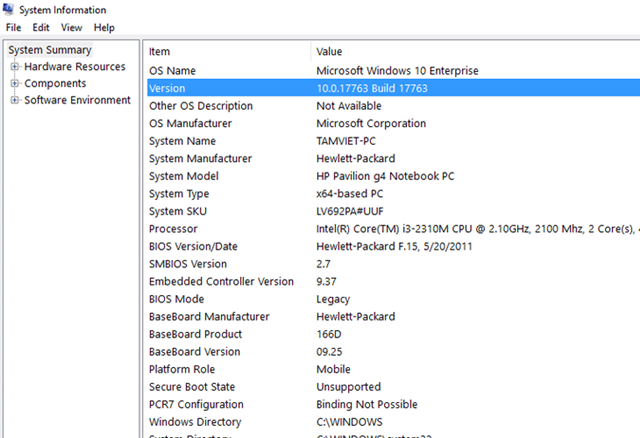 Instructions on how to update Windows 10 free and simple Picture 2
Instructions on how to update Windows 10 free and simple Picture 2
Step 3: System information will appear in the window. In particular, version information appears under OS Name.
After checking the version, you can immediately start the update.
The first way to try is to update manually. Windows 10 usually updates itself in the background, so your computer is always the latest version. However, if you want to track this process, follow these 2 steps:
1 / Use Windows Update
Windows Update is a tool available in Windows. It makes it easy to update everything, review the update history so you can fix it if you want.
To use Windows Update, follow these steps
Step 1: Open Star, select Settings in the left part of the screen.
 Instructions on how to update Windows 10 free and simple Picture 3
Instructions on how to update Windows 10 free and simple Picture 3
Step 2: In the Settings window , select Update & Security .
 Instructions on how to update Windows 10 free and simple Picture 4
Instructions on how to update Windows 10 free and simple Picture 4
Step 3: At Windows Update window, click Check for Updates . At this point the system will check the version of Microsoft is present with the version on your computer currently. At the same time, the required updates will also be downloaded automatically.
 Instructions on how to update Windows 10 free and simple Picture 5
Instructions on how to update Windows 10 free and simple Picture 5
2 / Use Window Assistant
Windows Assistant is a manual tool provided by Microsoft so that users can choose the version of Windows themselves when they want to update. Windows Assistant is quite user friendly because of its intuitive interface, easy to use and especially, it also checks the version of Windows before updating.
Steps to update using Window Assistant include:
Step 1: Download Window Assistant to the device.
Step 2: Open the downloaded file and put it into the Windows 10 Update Assitant interface.
 Instructions on how to update Windows 10 free and simple Picture 6
Instructions on how to update Windows 10 free and simple Picture 6
If the current version is the most modern, you will receive a 'thank you' message (Thank you for updating to lastest version of Windows 10 - Thank you for updating to the latest version of Windows 10).
Step 3: In case the current version is not the latest, you can monitor the information provided by Windows Assistant and select Update now to update.
 Instructions on how to update Windows 10 free and simple Picture 7
Instructions on how to update Windows 10 free and simple Picture 7
Especially, if you use Windows Assistant to update Windows 10, the update will take place in the background, without affecting your work on the computer.
Step 4: After the update is completed, a message asking if you want to Restart the device will appear. At this time, save all unfinished work on the computer and then Restart, or you can choose Restart Later.
You should read it
- Turn off the Win 10 update, stop Windows 10 from updating automatically
- How to hide Windows Update on Windows 10
- Windows Update crashes, this is what you need to do
- How to update Win 7, update Windows 7 to the latest version
- Instructions for updating on Windows 11
- Windows Update Blocker 1.6 - Download Windows Update Blocker here
- Should I update Windows 11 now?
- Steps to turn off Windows 11 Update, How to stop updating Windows 11
- Turn off driver update on Windows Update Windows 10
- How to download Windows 10 Anniversary Update update?
- How to change, prolong the delay of updating on Windows 10?
- 3 ways to update Windows 10 to the latest update 2023
May be interested

How to delete Account, User in Win 10

How to set up Spatial Sound with Dolby Atmos on Windows 10

Change speaking or typing into Cortana when you press Win + C in Windows 10

How to turn off the Lockscreen lock screen on Windows 10

How to always start Microsoft Edge in InPrivate mode on Windows 10

10 hidden modes in Windows and how to use them






 Microsoft closed the expiration date for free updates to Windows 10 on January 16, 2018
Microsoft closed the expiration date for free updates to Windows 10 on January 16, 2018 Update Windows 10 May 2019 Update requires up to 32GB of free hard disk space when installed
Update Windows 10 May 2019 Update requires up to 32GB of free hard disk space when installed Instructions for updating on Windows 11
Instructions for updating on Windows 11 How to use DriverIdentifier to download free drivers
How to use DriverIdentifier to download free drivers 3 ways to update Windows 11 official version
3 ways to update Windows 11 official version Free memory space after updating Windows 10 Anniversary
Free memory space after updating Windows 10 Anniversary