How to delete Account, User in Win 10
1. Delete Account, User on Windows 10 with Settings
Settings are installers on Windows 10 and they allow you to interfere with almost everything on Windows 10.
Step 1: First, open the Start Menu and select Settings (or press Windows + I ).
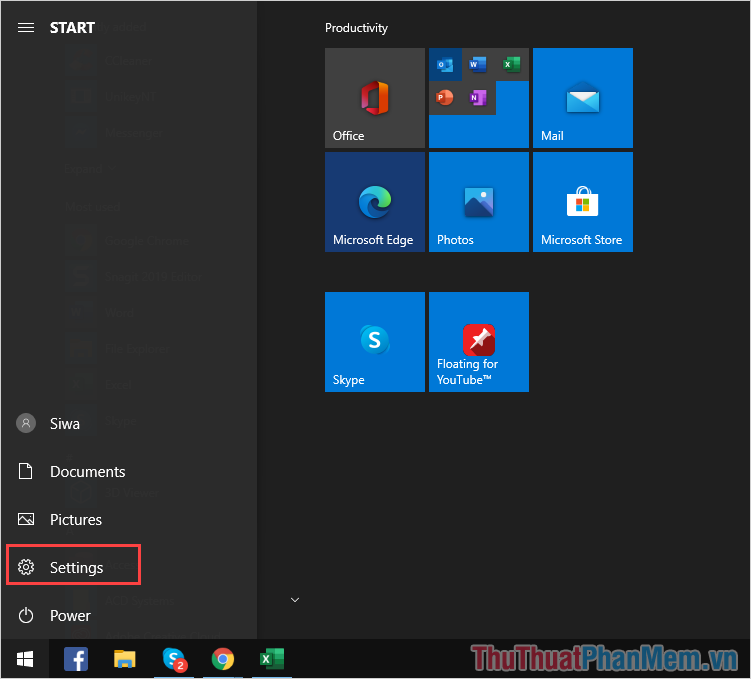
Step 2: Then, you select the Accounts section to view accounts on Windows 10.
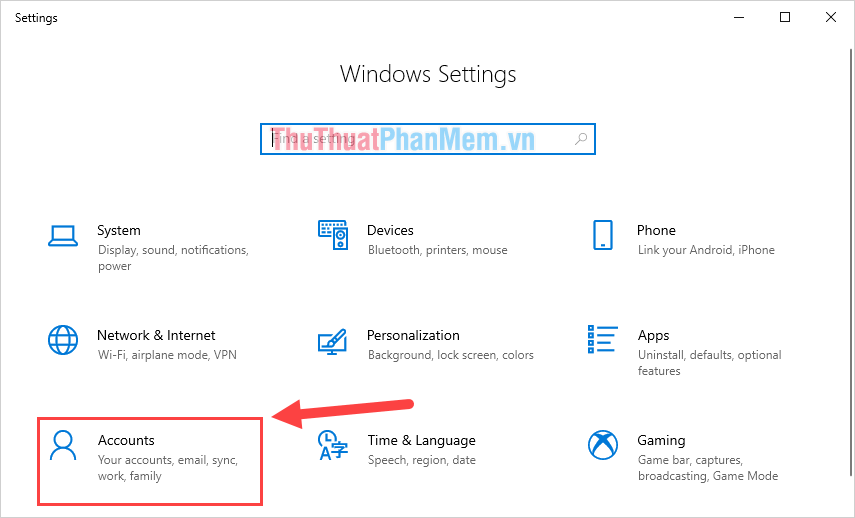
Step 3: At the interface of Account , select Family & Other User and Click the Account name, User to select Remove .
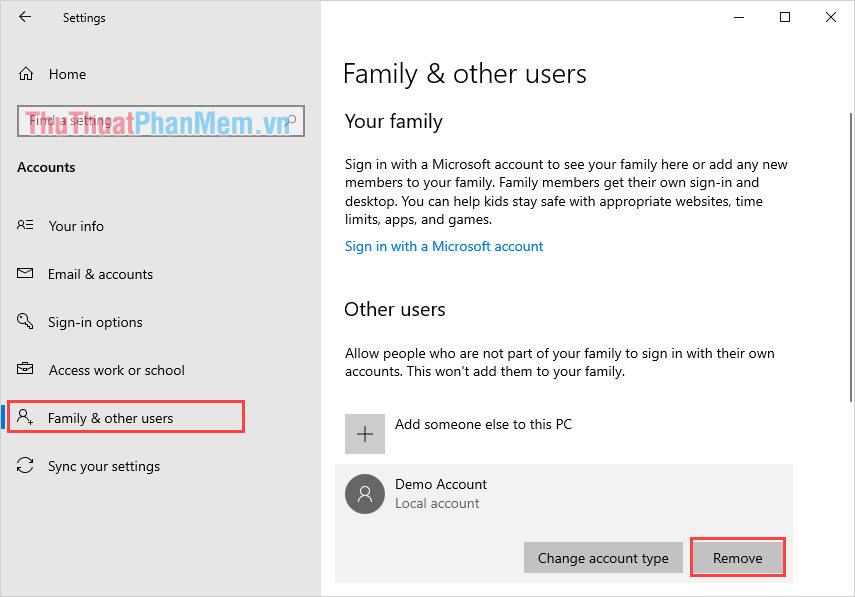
Step 4: Now there will be a notice appears with the text "Delete User account, Account and all data of the account". You select Delete Account and Data to proceed with deletion.

2. Delete Account, User on Windows 10 with Control Panel
Control Panel has control over most of the data on Windows, so you can use them to delete Account, User on Windows 10 quickly.
Step 1: First, open the Start Menu and enter Control Panel to open.

Step 2: Then, you select the Change account type section under the User Account section.

Step 3: Select the User account , Account that you want to delete.

Step 4: Here, you will have a lot of account settings, but in this article we delete the account, so select Delete the account .

Step 5: At this time, you will receive a notification with the content that all data will be deleted, you want to store the data or not?
- Delete Files: Delete all data of the account
- Keep Files: Retain data of the account

3. Delete Account, User on Windows 10 with Local User & Group
Local User & Group is the main Windows toolkit for managing accounts on Windows 10.
Step 1: First, open MenuStart and enter Run to open (or press Windows + R combination ).

Step 2: Then, you enter the following command and press Enter .
lusrmgr.msc 
Step 3: Next, select Users to view the list of Users on your Windows computer.

Step 4: Finally, you right-click Account, Users you want to delete and select Delete is done.

4. Delete Account, User on Windows 10 with Users Account
Users Accounts are also involved in managing accounts on Windows 10 so you can delete them quickly.
Step 1: You proceed to open MenuStart and enter Run to open (or press Windows + R combination ).

Step 2: Then, you enter the following command and press Enter to open.
Netplwiz 
Step 3: Finally, select the user you want to delete and click Remove is done.

You should read it
- Delete user accounts on Mac
- How to delete user account on PS5
- How to permanently delete Tik Tok account on the phone
- How to delete a Google+ account still keeps Gmail account
- Instructions to delete Mocha account on the phone
- Instructions to delete Snapchat account permanently
- How to permanently delete a Facebook account on a computer
- Use the Command Prompt to add or delete User accounts
May be interested
- How to Delete Someone's Windows Password
 this wikihow teaches you how to delete a local user's password on a windows 7 or 10 computer. you can only do this if you're currently using an administrator account. since non-local accounts use microsoft outlook passwords to log in, you...
this wikihow teaches you how to delete a local user's password on a windows 7 or 10 computer. you can only do this if you're currently using an administrator account. since non-local accounts use microsoft outlook passwords to log in, you... - How to Delete a User Account Picture in Windows 10
 when you select a windows 10 user account photo, it'll appear on the login screen, the start menu, and various other places in windows. if you don't want to have a profile photo at all, you'll need to replace it with something else, such...
when you select a windows 10 user account photo, it'll appear on the login screen, the start menu, and various other places in windows. if you don't want to have a profile photo at all, you'll need to replace it with something else, such... - Instructions on how to delete a Skype account permanently
 for some reason you want to delete your skype account, such as switching to another messaging app like viber, ... then you can follow the steps below to delete go to your skype account.
for some reason you want to delete your skype account, such as switching to another messaging app like viber, ... then you can follow the steps below to delete go to your skype account. - Instructions to delete Zalo account on the phone
 you want to delete zalo account because you don't want to be bothered, no longer want to use this zalo account or change your phone number and need to permanently delete the old account on the phone? please follow this guide.
you want to delete zalo account because you don't want to be bothered, no longer want to use this zalo account or change your phone number and need to permanently delete the old account on the phone? please follow this guide. - Steps to delete your LinkedIn account
 linkedin allows users to delete accounts, delete all profiles on the site. if you don't want to use your linkedin account, you can proceed to delete your account.
linkedin allows users to delete accounts, delete all profiles on the site. if you don't want to use your linkedin account, you can proceed to delete your account. - How to delete Windows 11 user accounts quickly
 creating multiple user accounts on windows 11 operating system is a useful method that people often use. however, creating too much will cause you to get confused and experience a lot of inconvenience. although win 11 has changed, in general, the way to delete a windows 11 user account will still be similar to previous versions.
creating multiple user accounts on windows 11 operating system is a useful method that people often use. however, creating too much will cause you to get confused and experience a lot of inconvenience. although win 11 has changed, in general, the way to delete a windows 11 user account will still be similar to previous versions. - Instructions to delete Netflix account on phone, computer
 netflix will automatically delete your account 10 months after you cancel your netflix subscription, but we can also delete our account when needed without waiting 10 months.
netflix will automatically delete your account 10 months after you cancel your netflix subscription, but we can also delete our account when needed without waiting 10 months. - How to temporarily disable and permanently delete your Twitter account
 similar to facebook, instagram, .... twitter is also one of the social networks that many users use. however for some reason you want to delete your twitter account or simply want to delete the old account to create a new account.
similar to facebook, instagram, .... twitter is also one of the social networks that many users use. however for some reason you want to delete your twitter account or simply want to delete the old account to create a new account. - How to easily add and delete users on Ubuntu
 if you are sharing your ubuntu pc with other users, you should create an account for each user. that will allow each user to personalize their account the way they want.
if you are sharing your ubuntu pc with other users, you should create an account for each user. that will allow each user to personalize their account the way they want. - Instructions for deleting Gmail and Google accounts
 suppose in case you don't want to use gmail or a google account, or you want to delete your gmail account and google account to create a new account, but you don't know how to delete your gmail and google accounts. in the article below, network administrator will guide you through the steps to delete your gmail account and google account.
suppose in case you don't want to use gmail or a google account, or you want to delete your gmail account and google account to create a new account, but you don't know how to delete your gmail and google accounts. in the article below, network administrator will guide you through the steps to delete your gmail account and google account.










 How to set up Spatial Sound with Dolby Atmos on Windows 10
How to set up Spatial Sound with Dolby Atmos on Windows 10 Change speaking or typing into Cortana when you press Win + C in Windows 10
Change speaking or typing into Cortana when you press Win + C in Windows 10 How to turn off the Lockscreen lock screen on Windows 10
How to turn off the Lockscreen lock screen on Windows 10 How to always start Microsoft Edge in InPrivate mode on Windows 10
How to always start Microsoft Edge in InPrivate mode on Windows 10 10 hidden modes in Windows and how to use them
10 hidden modes in Windows and how to use them How to change the text zoom level in Notepad Windows 10
How to change the text zoom level in Notepad Windows 10