How to Scan a Barcode
Method 1 of 3:
Using a Scanner
-
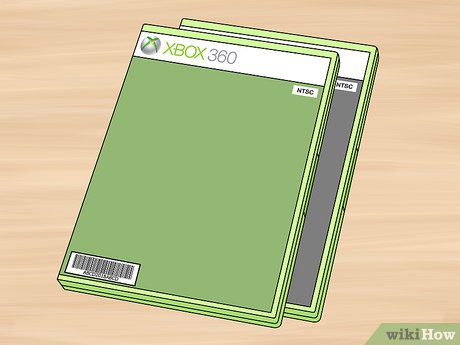 Find an item to scan. Most physical in-store items will have a barcode located somewhere on the packaging, so simply start by finding the item whose price you want to know.
Find an item to scan. Most physical in-store items will have a barcode located somewhere on the packaging, so simply start by finding the item whose price you want to know.- Produce and bulk goods tend to be the exceptions to this rule, though both of these categories typically list their prices per pound (or kilogram) anyway.
-
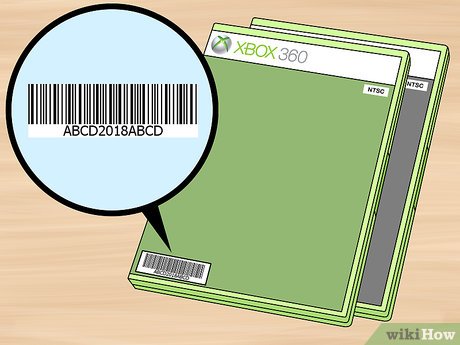 Look for the barcode. Item barcode locations will vary, so look all over the packaging to see if you can find the barcode.
Look for the barcode. Item barcode locations will vary, so look all over the packaging to see if you can find the barcode.- If you can't find a barcode anywhere, it may have rubbed off or been improperly placed. Try grabbing another item, or ask a store attendant to look up the item's SKU number.
-
 Grab a barcode scanner. Many stores have public scanners that you can use to scan an item's price. If you're working for the store or you have access to a third-party scanner, you can use the scanner provided to you instead.
Grab a barcode scanner. Many stores have public scanners that you can use to scan an item's price. If you're working for the store or you have access to a third-party scanner, you can use the scanner provided to you instead.- If you're scanning items using a flat scanner as used in most grocery stores, go to the scanner's location.
-
 Scan the item. Aim the scanner's red laser at the barcode, then press the scanner's button (if necessary). If you're scanning using a flat scanner, simply swipe the barcode across the flat scanner's surface.
Scan the item. Aim the scanner's red laser at the barcode, then press the scanner's button (if necessary). If you're scanning using a flat scanner, simply swipe the barcode across the flat scanner's surface.- Most scanners will beep once your scan has been registered.
-
 Remove the item from the scanner area. Once the scanner beeps at you or otherwise indicates that your scan has gone through, you can move the item and/or scanner away from the scanning area.
Remove the item from the scanner area. Once the scanner beeps at you or otherwise indicates that your scan has gone through, you can move the item and/or scanner away from the scanning area.
Method 2 of 3:
Using an iPhone
-
 Open your iPhone'sApp Store. Tap the App Store app icon, which resembles a white "A" on a light-blue background.
Open your iPhone'sApp Store. Tap the App Store app icon, which resembles a white "A" on a light-blue background.
-
 Tap Search. It's a tab in the bottom-right corner of the screen.
Tap Search. It's a tab in the bottom-right corner of the screen. -
 Tap the search bar. It's the box with "App Store" written in it at the top of the page.
Tap the search bar. It's the box with "App Store" written in it at the top of the page. -
 Type bakodo into the search bar. A drop-down list of results will appear.
Type bakodo into the search bar. A drop-down list of results will appear. -
 Tap bakodo. It's in the drop-down results list.
Tap bakodo. It's in the drop-down results list. -
 Tap GET. This option is to the right of the "Bakodo" app icon.
Tap GET. This option is to the right of the "Bakodo" app icon. -
 Enter your Apple ID password if prompted. Bakodo will begin downloading after you do so.
Enter your Apple ID password if prompted. Bakodo will begin downloading after you do so.- If you use Touch ID, you can scan your fingerprint instead.
-
 Open Bakodo. Tap OPEN on Bakodo's app page, or tap the barcode-shaped Bakodo app icon on your iPhone's Home Screen.
Open Bakodo. Tap OPEN on Bakodo's app page, or tap the barcode-shaped Bakodo app icon on your iPhone's Home Screen.- You may have to tap Allow to let Bakodo use your iPhone's camera screen before proceeding.
-
 Tap Not now, thanks. It's a grey button at the top of the screen. Doing so will bypass the email sign-in page and open the scanner.
Tap Not now, thanks. It's a grey button at the top of the screen. Doing so will bypass the email sign-in page and open the scanner. -
 Find your item's barcode. On the item that you want to scan, find the barcode.
Find your item's barcode. On the item that you want to scan, find the barcode. -
 Center the barcode in Bakodo's frame. Do so in the rectangle that's in the middle of the screen. Once your barcode is centered and in focus, it should scan almost immediately.
Center the barcode in Bakodo's frame. Do so in the rectangle that's in the middle of the screen. Once your barcode is centered and in focus, it should scan almost immediately. -
 Review the barcode's results. As long as the item is still on the market, you should see a list of matching results on the follow-up page.
Review the barcode's results. As long as the item is still on the market, you should see a list of matching results on the follow-up page.
Method 3 of 3:
Using an Android
-
 Open your Android'sGoogle Play Store. Tap the Google Play Store app icon, which resembles a triangle on a white background.
Open your Android'sGoogle Play Store. Tap the Google Play Store app icon, which resembles a triangle on a white background.
-
 Tap the search bar at the top and type barcode scanner pro. As you type, search results will filter below.
Tap the search bar at the top and type barcode scanner pro. As you type, search results will filter below. -
 Tap Barcode Scanner Pro. It should be the top item in the drop-down menu if you spelling it correctly. Tapping it takes you to the Barcode Scanner Pro page.
Tap Barcode Scanner Pro. It should be the top item in the drop-down menu if you spelling it correctly. Tapping it takes you to the Barcode Scanner Pro page. -
 Tap INSTALL and then ACCEPT. This is the green button on the far-right side of the page under the app's title. This installs Barcode Scanner Pro on your phone.
Tap INSTALL and then ACCEPT. This is the green button on the far-right side of the page under the app's title. This installs Barcode Scanner Pro on your phone.- Allow a few moments for the installation to finish.
-
 Tap OPEN. Once finished installing, a green "Open" button will appear. Tap it to launch the app.
Tap OPEN. Once finished installing, a green "Open" button will appear. Tap it to launch the app. -
 Find your item's barcode. For the item that you want to scan, locate the barcode on the item or its packaging.
Find your item's barcode. For the item that you want to scan, locate the barcode on the item or its packaging. -
 Center the barcode in the scanner's frame. You'll see a box in the middle of the Barcode Scanner Pro screen; center your item's barcode in the box to prompt it to scan. Once lined up and in focus, the barcode will scan almost instantly.
Center the barcode in the scanner's frame. You'll see a box in the middle of the Barcode Scanner Pro screen; center your item's barcode in the box to prompt it to scan. Once lined up and in focus, the barcode will scan almost instantly. -
 Review the barcode's results. You should see a list (if applicable) of matching item results after the barcode scans.
Review the barcode's results. You should see a list (if applicable) of matching item results after the barcode scans.- You can tap Product Search or Web Search to search the web for matching results.
5 ★ | 1 Vote
You should read it
- How to create barcode online, create barcode online
- Top 15 free barcode scanning software for Windows computers
- Guide to create and print barcodes with BarTender Barcode software
- Some tips with QR Scanner feature on iOS 11
- 10 best Android apps
- Top 5 best barcode checking software
- Work with the library item in Adobe Dreamweaver CS6
- How to choose a scanner
May be interested
- Instructions for scanning documents with 3 simple steps
 in today's modern technology, scanners and printers are indispensable devices. users can scan many different types of text documents such as reports, document files, important documents that need to be backed up or need to send mail to colleagues or partners you can easily do on scanner.
in today's modern technology, scanners and printers are indispensable devices. users can scan many different types of text documents such as reports, document files, important documents that need to be backed up or need to send mail to colleagues or partners you can easily do on scanner. - How to scan documents in Windows
 find out how to scan a document or image from an independent scanner or mfp using the windows fax and scan software, built into windows 10, 8 or 7.
find out how to scan a document or image from an independent scanner or mfp using the windows fax and scan software, built into windows 10, 8 or 7. - 3 types of virus scans and the right time to use
 regularly scanning your system with antivirus software is one of the easiest ways to keep your system safe. along with a set of anti-malware software, antivirus software is a core feature of system security. but what type of virus scan should you run? is there any difference between full scan, fast scan and custom scan? see what happens when you click the 'scan' button through the following article.
regularly scanning your system with antivirus software is one of the easiest ways to keep your system safe. along with a set of anti-malware software, antivirus software is a core feature of system security. but what type of virus scan should you run? is there any difference between full scan, fast scan and custom scan? see what happens when you click the 'scan' button through the following article. - Barcode creation in Word, Excel simple and easy
 barcode creation in word, excel simple and easy. usually we often use specialized software to create barcodes (barcode). but i am sure that we can easily and quickly create barcodes with word and excel, you believe it
barcode creation in word, excel simple and easy. usually we often use specialized software to create barcodes (barcode). but i am sure that we can easily and quickly create barcodes with word and excel, you believe it - How to scan old photos with your phone
 scanning and digitizing old photos is difficult without the right equipment, but you can easily scan film photos with your phone and get great results to share digitally.
scanning and digitizing old photos is difficult without the right equipment, but you can easily scan film photos with your phone and get great results to share digitally. - Adobe's new Adobe Scan application turns your phone into a document scanner
 thanks to adobe scan, you can scan documents on your phone without resorting to bulky document scanners.
thanks to adobe scan, you can scan documents on your phone without resorting to bulky document scanners. - How to read UPC bar codes to identify US, Japanese or Chinese goods
 usually with a product you will look at the words made in to know where to produce. however, there are ways to identify origin more accurately.
usually with a product you will look at the words made in to know where to produce. however, there are ways to identify origin more accurately. - 10 ways to fix the error of not being able to scan QR codes on iPhone
 the built-in qr code scanner is one of the best quality-of-life features on iphone. you can access information, make payments, join wifi networks, and more with a simple scan.
the built-in qr code scanner is one of the best quality-of-life features on iphone. you can access information, make payments, join wifi networks, and more with a simple scan. - How to scan QR codes on Google Chrome
 scanning qr codes on chrome can use the support utility or immediately use the feature available in the browser.
scanning qr codes on chrome can use the support utility or immediately use the feature available in the browser. - Instructions for the easiest way to scan documents into PDF files on Android
 by using the scan tool of google drive application on android. you can easily scan documents into pdf.
by using the scan tool of google drive application on android. you can easily scan documents into pdf.
































 How to Use a Laminator
How to Use a Laminator How to Unbrick the HTC One X
How to Unbrick the HTC One X How to Post Private Videos on YouTube on PC or Mac
How to Post Private Videos on YouTube on PC or Mac How to Do a Word Count on Google Docs
How to Do a Word Count on Google Docs How to Prevent a Computer from Waking Up from External Devices
How to Prevent a Computer from Waking Up from External Devices How to Colour Your Computer
How to Colour Your Computer