Fix 'Can't open this item' error in Windows
If you are using Windows, you receive an error message "Can't open this item. It might have been moved, renamed, or deleted" . Please follow the article below for details.
This error message mainly occurs when you click on a pin icon on the Taskbar. If you see this error message after uninstalling the software, it is normal for you to encounter such a problem and you can click Yes to delete the folder.
- Instructions for fixing "This app can't open" on Windows 10
- Guide to fixing 100% Full Disk error on Windows 10

However, if you see this error message when the software is still being installed, click No and follow the instructions below to fix the error. This problem often occurs when you uninstall any program or delete some Registry keys left by the software. Besides, if some file extension settings - especially related to shortcuts are faulty - you'll also see such an error message.
Instructions for fixing the following error relate to the Registry editor, so you should create a backup of the Registry file before continuing.
Delete the UserChoice folder from Registry Editor
Press Windows + R key combination, type regedit and click Enter to open the Registry Editor. Then navigate to the path below.
ComputerHKEY_CURRENT_USERSoftwareMicrosoftWindowsCurrentVersionExplorerFileExts
You can also enter this path into the Registry search bar if you are using the latest version of Windows 10. In the FileExts folder , you will find another folder named .lnk . In the .lnk folder, you will see 3 different folders including UserChoice. You need to delete this UserChoice folder by right-clicking on it and selecting Delete. When you have finished deleting, start your computer and check if you have opened the file.
Create a new user account
In many cases, the UserChoice folder is not displayed in the .Ink folder. The only solution is to create a new User Account. Make sure you create a Local Account, not a Microsoft account.
Open the Windows Settings window by pressing the Windows + I key. Then go to Accounts> Family & other people . On the right side, click on Add someone else to this PC . In the next window, click I don't have this sign-in information and Add a user without Microsoft account.
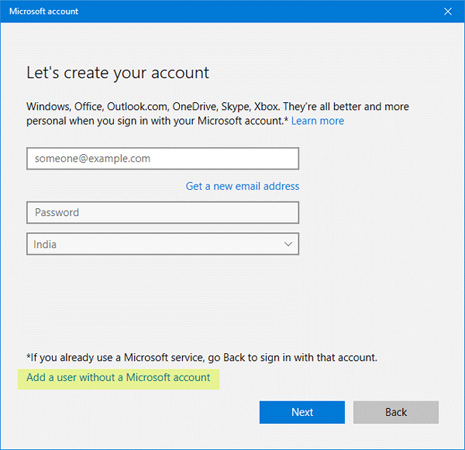
You can then enter the username, password, . By clicking on the Next button , you can successfully create Local User Account. Next, you need to log out of your current account and log in to your new account.
Use System File Checker
This handy tool for Windows users will help you solve many file system related problems in just a few minutes. To use System File Checker, you need to open the Command Prompt with administrator privileges and run the command:
sfc / scannow
This process will take some time, so don't close the window but wait for it to finish running. Once completed, restart your device and check if you have opened the failed software.
Hope one of the solutions above will help you fix "Can't open this item. It might have been moved, renamed, or deleted" .
You should read it
- How to fix Open with error on Windows
- How to fix 'An operating system not found' error on Windows 10 and Windows 8.1
- 6 ways to fix Windows Terminal not opening error
- How to Open a PayPal Dispute
- How to fix errors without message notifications on iOS 11
- Serious security flaws on Windows 10 allow anyone to log in by voice
- Work with the library item in Adobe Dreamweaver CS6
- How to fix Open with missing errors in the right-click menu
May be interested
- How to Fix JPG file cannot be opened error in Windows 10
 outdated windows versions, corrupted file systems, or third-party application conflicts may prevent you from opening jpg files.
outdated windows versions, corrupted file systems, or third-party application conflicts may prevent you from opening jpg files. - How to fix 'An operating system not found' error on Windows 10 and Windows 8.1
 error an operating system was not found is one of the common ones that usually happens on windows 10 or windows 8.1. this error comes out after the user upgrades windows (from windows 8.1 to windows 10), updates the bios, .... if the screen of your windows 10 or windows 8.1 computer displays the message an operating system wasn ' t tìm thấy. hãy thử gỡ bỏ nào nào mà không chứa một hệ thống hành động. press ctrl + alt + del to restart, follow the steps below to fix the error.
error an operating system was not found is one of the common ones that usually happens on windows 10 or windows 8.1. this error comes out after the user upgrades windows (from windows 8.1 to windows 10), updates the bios, .... if the screen of your windows 10 or windows 8.1 computer displays the message an operating system wasn ' t tìm thấy. hãy thử gỡ bỏ nào nào mà không chứa một hệ thống hành động. press ctrl + alt + del to restart, follow the steps below to fix the error. - How to fix the error of not being able to open HandBrake on Windows
 handbrake is a powerful video transcoding tool packed with many useful features. this tool converts videos from various source formats to mp4 or mkv and resizes them accordingly.
handbrake is a powerful video transcoding tool packed with many useful features. this tool converts videos from various source formats to mp4 or mkv and resizes them accordingly. - Error cannot open Facebook application on Windows 10
 i have been using windows 10 for about a month now. but i wonder why i can't access facebook. whenever entering www.facebook.com in the browser address bar, only white window will appear.
i have been using windows 10 for about a month now. but i wonder why i can't access facebook. whenever entering www.facebook.com in the browser address bar, only white window will appear. - Steps to fix the error of not opening Camera on Windows 10
 unable to open camera on windows 10 is a fairly common error, to fix this problem, try the ways below.
unable to open camera on windows 10 is a fairly common error, to fix this problem, try the ways below. - How to fix 0xc000007b error on Windows
 error 0xc000007b is an application error code on windows that appears when it cannot be started.
error 0xc000007b is an application error code on windows that appears when it cannot be started. - How to fix the error can not open the Start Menu on Windows 10
 the common mistake we see on windows 10 is that it doesn't open the start menu through keyboard shortcuts and through clicks. software tips will guide you how to fix the error of not opening the start menu on windows 10.
the common mistake we see on windows 10 is that it doesn't open the start menu through keyboard shortcuts and through clicks. software tips will guide you how to fix the error of not opening the start menu on windows 10. - Fix error when opening wrong with 'Open With', restore 'Open With' to its original state
 sometimes you get an error that you open an image file through the microsoft office application or open some files but do not open with the default program. it is an error that we use open with improperly and that will cause other files of the same format to automatically open with the program you chose in the future.
sometimes you get an error that you open an image file through the microsoft office application or open some files but do not open with the default program. it is an error that we use open with improperly and that will cause other files of the same format to automatically open with the program you chose in the future. - How to fix 'File Is Open in Another Program' in Windows 10
 when using windows 10, you may have tried to delete a file or moved it to another location and encountered an error saying 'action cannot be completed because the file is open in another program'.
when using windows 10, you may have tried to delete a file or moved it to another location and encountered an error saying 'action cannot be completed because the file is open in another program'. - How to fix File Is Open in Another Program error on a Windows 10 computer
 if you are having problems with file is open in another program error on windows 10 computer. this article will guide you on the most effective fixes. click view now!
if you are having problems with file is open in another program error on windows 10 computer. this article will guide you on the most effective fixes. click view now!










 Instructions for enabling or disabling Snipping Tool in Windows 10
Instructions for enabling or disabling Snipping Tool in Windows 10 The new feature on Windows 10 Fall Creators Update is most noticeable
The new feature on Windows 10 Fall Creators Update is most noticeable Start Windows 10 'as fast as wind' with Fast Startup
Start Windows 10 'as fast as wind' with Fast Startup How to check the Windows 10 version on the computer
How to check the Windows 10 version on the computer The tricks in Windows 10 you may not know
The tricks in Windows 10 you may not know Instructions on how to set up Bluetooth on Windows 10
Instructions on how to set up Bluetooth on Windows 10