How to create a battery usage chart on Windows 10
Although traditional desktops are still an important part of the Windows ecosystem, users are tending to switch to high-mobility devices for flexible usability, while still ensure enough performance, even redundant in many situations. On such devices, the battery is one of the especially important factors, sometimes even more than the performance of the system. A laptop will not be able to carry the true meaning of a laptop if the battery is too weak.
Effective battery management is also important. If you do this well, the battery will last longer, which can serve you longer. Windows 10 supports a small but quite useful feature that helps you know the status of your laptop battery continuously over time, which is to create a battery usage graph.
Basically, the battery usage chart allows you to capture continuous information about the state of the battery and thereby adjust usage accordingly. However this chart will not be available that you must activate by command.
First, you need to log into your Windows 10 device with an administrator account (admin) launch cmd.exe with administrator rights (via the Start menu) and then enter the following command:
powercfg sprIt will take a few seconds for Windows to execute the command, but do not rush to close the cmd window as the whole process can take up to a minute in some specific cases. And then create reports using HTML format that you can launch in any browser. As soon as the command is successfully executed, the system will generate an HTML format report that you can open in any web browser tool.
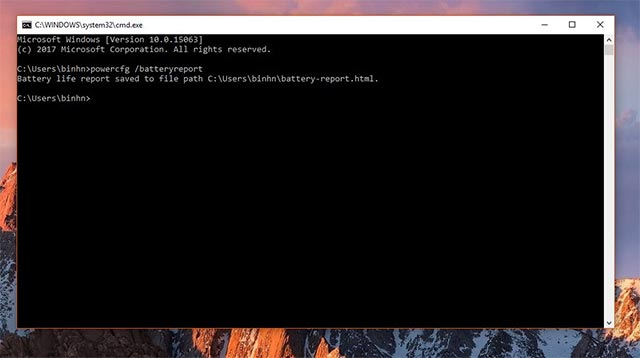 HTML file path
HTML file path This HTML file, called System Power Report, is not automatically launched, but your command line utility will only display the link to it (usually: ' Battery life report saved to C: Userbattery-report.html ' ). In other words, you need to perform the entire process manually, which is to copy the path of the HTML file and open it in the web browser.
The System Power Report contains a set of essential information regarding the state of the battery on your laptop, including the usage graph shown quite visually.
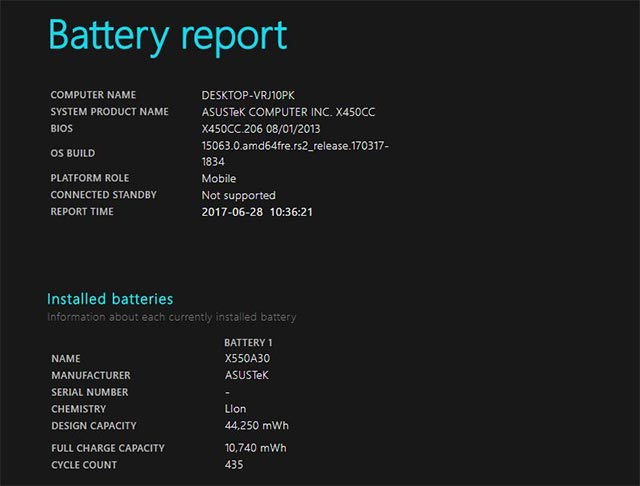
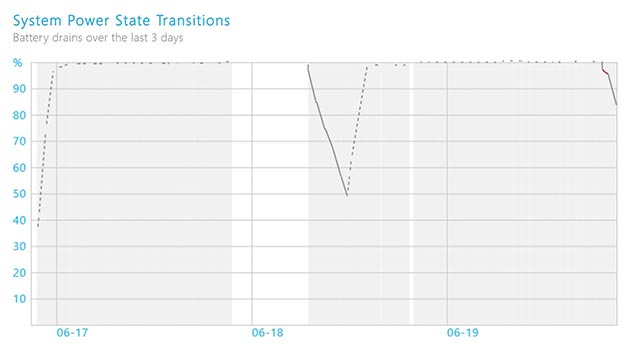
This is a useful feature, but still relatively 'sketchy'. Hopefully in the new updates, Microsoft will make it a default feature that can be easily activated and used on Windows 10.
You should read it
- How to manage battery usage for each application on Windows 10
- How to check the status of using laptop battery running Linux
- Tips to save battery for Laptop, increase battery usage time
- Top 8 best battery laptops in 2017 according to the evaluation of Cnet page
- Optimize laptop battery life
- Do you know how to increase laptop battery life in Windows 10?
- 6 best tools for analyzing laptop battery health
- Learn about some Battery technologies
May be interested
- Steps to use Pareto chart in Excel
 pareto charts in excel are also commonly used in excel with other excel chart types. this chart type is created from the pareto principle, including vertical bars and horizontal lines to represent data in excel data tables.
pareto charts in excel are also commonly used in excel with other excel chart types. this chart type is created from the pareto principle, including vertical bars and horizontal lines to represent data in excel data tables. - Steps to create graphs (charts) in Excel
 the following article shows you the steps to create a chart (chart) in excel 2013. step 1: select the data to create a chart (for example, here you want to create a sales chart of employees - click employee name column and sales) - insert - select the type of table
the following article shows you the steps to create a chart (chart) in excel 2013. step 1: select the data to create a chart (for example, here you want to create a sales chart of employees - click employee name column and sales) - insert - select the type of table - How to create a pie chart in Word
 you are trying to create a pie chart in word, but you do not know how to create a pie chart in word? so please refer to how to draw a pie chart in word that the article shares below.
you are trying to create a pie chart in word, but you do not know how to create a pie chart in word? so please refer to how to draw a pie chart in word that the article shares below. - Battery saving tips for laptops running Windows
 have you ever been tired of the poor battery life of your windows laptop? if so, the following article may help you improve this situation.
have you ever been tired of the poor battery life of your windows laptop? if so, the following article may help you improve this situation. - How to create a frequency chart in Excel
 how to create a frequency chart in excel. with the frequency chart you can determine the frequency of occurrence of the event, the variability ... the following article gives detailed instructions on how to create frequency charts in excel.
how to create a frequency chart in excel. with the frequency chart you can determine the frequency of occurrence of the event, the variability ... the following article gives detailed instructions on how to create frequency charts in excel. - JavaScript code to create box & whisker chart/graph templates with custom colors
 the example below illustrates a box & whisker chart template with customizable colors for the top and bottom boxes created with javascript.
the example below illustrates a box & whisker chart template with customizable colors for the top and bottom boxes created with javascript. - Tips to save battery for Laptop, increase battery usage time
 increasing the usage time of laptop battery is very much interested by you. with the same computer company, the same number of cells of the battery, there is a way to use it longer.
increasing the usage time of laptop battery is very much interested by you. with the same computer company, the same number of cells of the battery, there is a way to use it longer. - How to create a Gantt chart for project management in Excel
 gantt chart is a form of chart commonly used for project management, which is one of the most popular and useful ways to present activities. the following article the network administrator will show you how to create a gantt chart in excel.
gantt chart is a form of chart commonly used for project management, which is one of the most popular and useful ways to present activities. the following article the network administrator will show you how to create a gantt chart in excel. - How to create a Timeline chart in PowerPoint
 timeline in powerpoint, also known as timeline chart on the slide, helps us clearly show the timeline or stages in a certain process.
timeline in powerpoint, also known as timeline chart on the slide, helps us clearly show the timeline or stages in a certain process. - How to Create a Gantt Chart
 a gantt chart is a type of bar chart for project management. this organizational resource is often in the form of a software tool, although the idea of a paper-based gantt chart is also not unfamiliar to many project managers. using a...
a gantt chart is a type of bar chart for project management. this organizational resource is often in the form of a software tool, although the idea of a paper-based gantt chart is also not unfamiliar to many project managers. using a...










 How to turn on the front audio port of the computer on Windows 10
How to turn on the front audio port of the computer on Windows 10 Instructions on how to update Windows 10 free and simple
Instructions on how to update Windows 10 free and simple How to delete Account, User in Win 10
How to delete Account, User in Win 10 How to set up Spatial Sound with Dolby Atmos on Windows 10
How to set up Spatial Sound with Dolby Atmos on Windows 10 Change speaking or typing into Cortana when you press Win + C in Windows 10
Change speaking or typing into Cortana when you press Win + C in Windows 10 How to turn off the Lockscreen lock screen on Windows 10
How to turn off the Lockscreen lock screen on Windows 10