Steps to fix Recovery error on Windows computer
Recovery error on the computer is a fairly common error that interrupts the user's learning and working. So do you know how to fix this error? Follow along, I will guide you how to fix Recovery error on Windows 10 simply and effectively!
1. Causes of computer failure Recovery bị
Windows Error Recovery error is an error caused by users often improperly shutting down, or suddenly losing power. Or it could be caused by a virus, all of which led to the system failure to boot up.
2. How to fix Windows Error Recovery on Windows
Method 1: Turn off the power and restart the device
To power off the computer, follow these instructions:
Select the Windows icon > Select Power > Select Shut down.
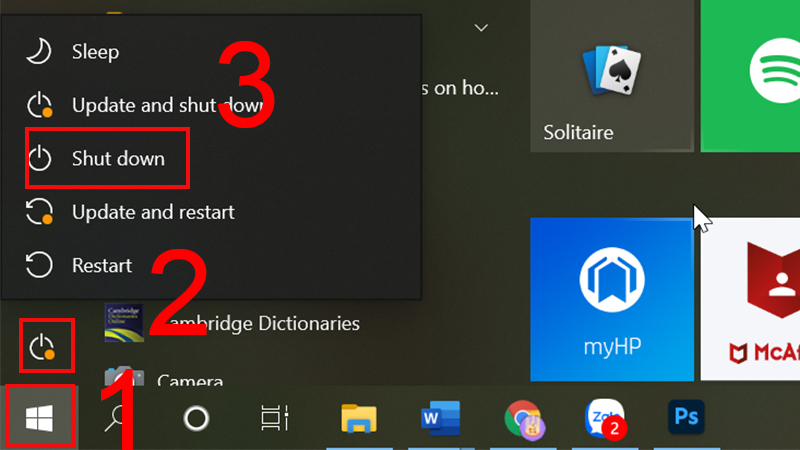
Method 2: Reinstall Windows
Reinstalling windows is also one of the ways to fix Windows Error Recovery errors on Windows. If you do not know how to do it, you can refer to how to install Win below!
Fix Windows Error Recovery on Windows 7
Step 1: Select Launch Startup Repair to start Windows.

Step 2: If Windows does not start and does not look like the picture above, you can open it manually:
Go to Advanced Boot Options > Restart the computer and then press the F8 key repeatedly until Advanced Boot Options appears.
Select the item Repair Your Computer > Then press Enter to continue.

Step 3: At this point, you will see a message… Windows is loading files… appear.

Step 4: Select the language, rules for using the keyboard: US or VI mode > Select Next.

Step 5: Enter User name, Password > Select OK.

Step 6: In the System Recovery Options panel, click Startup Repair.

Note: In the process of debugging, you need to consider in advance the cases of hard drive failure that can lead to data loss. So if you want to be stable and run faster, you should apply the method of reinstalling windows to avoid unfortunate data loss.
Step 7: Startup Repair starts the error scanning process.

Step 8: In special cases, you will see a message as shown, you can ignore or if you have performed the installation to automatically create Windows backups in the System Restore section, you can choose Restore to use .

Step 9: The system restore process is started and set the system back to the time when it worked most accurately.

Step 10: After it has been restored, you will get a success message, select Restart.

Step 11: If the above problem is not fixed, you will receive a message as shown.

At the same time you will receive a summary of all errors that can be submitted to Microsoft.

Fix Windows Error Recovery on Windows Vista
Step 1: You access Startup Repair in Vista by booting from the Win Vista installation disc > Select language settings > Click Next.

Step 2: Click Repair your computer.

Step 3: Select System Recovery in the accompanying window and find the operating system on the drive > Select Next.

Step 4: You can start running Startup Repair or choose other tools similar to the one in Windows 7 guide.

3. How to fix Recovery error on Windows 10
Method 1: Use Command Prompt
Step 1: Enable the backup environment on Windows 10.
In search type 'cmd'

Step 2: Right-click Command Prompt > Run as administrator.

Step 3: The Command Prompt window appears, type the command 'reagentc / enable' > Press Enter.

Step 4: Type the command reagentc /info to check.

Step 5: Check Reset function on Windows 10.
Select the Windows icon > Select the Settings gear icon.

Step 6: Click Update and Security.

Step 7: Select Recovery > Select Get started.

Step 8: Select Keep my files.

Step 9: At Reset this PC, select Reset.

Method 2: Reinstall Windows 10
Step 1: Select Advanced Options.

Step 2: Select Troubleshoot > Select Advanced Options.

Step 3: Select Command Prompt > Log in Command Prompt > Enter the command as instructed on method 1.

Step 4: Check the Reset function on Windows 10 > Open the Automatic Repair window again > Select Advanced options.
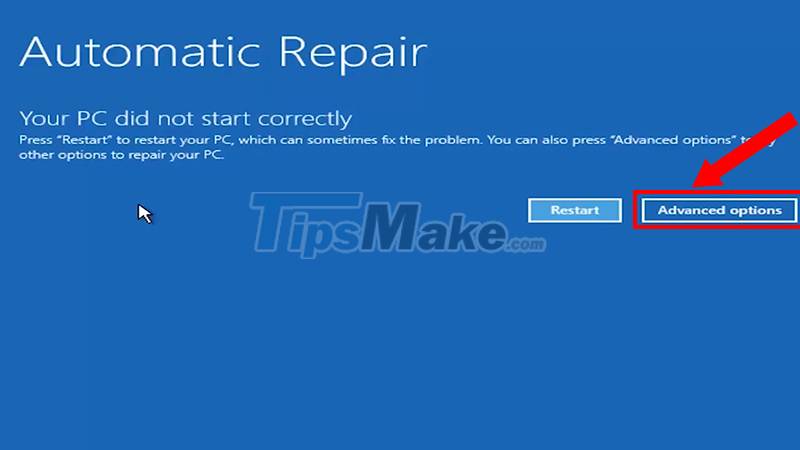
Step 5: Select Troubleshoot > Select Reset this PC.

Step 6: Select Keep my files and proceed to Reset the device.

Above is a simple and effective way to fix Recovery errors on Windows 10 computers. Hope the above guide is useful to you. Thank you for watching and good luck!
You should read it
- How to access Recovery Mode on a Mac M1
- Effective data recovery software on computers
- 3 ways to hide recovery partition (Recovery) on Windows 10 / 8.1 / 7
- How to create a Recovery partition to customize Windows recovery
- How to fix 'Problem Occurred While Creating the Recovery Drive' error on Windows
- How to create Mac Recovery HD on any drive
- This is how to delete Recovery partition and Recovery partition 450 MB on Windows 10
- How to enter Recovery mode on Android phones
May be interested
- Many Samsung Galaxy J, A, S phones have software errors, this is a temporary fix
 many samsung phone users have reflected on their smartphones booting directly into recovery mode. when entering this mode, because there is no reboot option, it cannot be restarted.
many samsung phone users have reflected on their smartphones booting directly into recovery mode. when entering this mode, because there is no reboot option, it cannot be restarted. - Steps to fix error 0x803fa067 when Active Windows
 error 0x803fa067 appears when active windows 10/11 makes many people unable to activate the copyright on the computer and not use all the features on the computer.
error 0x803fa067 appears when active windows 10/11 makes many people unable to activate the copyright on the computer and not use all the features on the computer. - Steps to fix error 0x8004FC12 on Windows 11
 how to fix error 0x8004fc12 helps you successfully active copyright on windows 11 and fully use the features of the operating system. when you encounter this error, you will have to deal with them first before installing other software
how to fix error 0x8004fc12 helps you successfully active copyright on windows 11 and fully use the features of the operating system. when you encounter this error, you will have to deal with them first before installing other software - Top 5 data recovery software, computer data rescue, hard drive, USB best
 during the process of using your computer, many times you accidentally delete important data but do not know how to get it back. therefore, below tipsmake article will send you the top data recovery software, save data on computer, hard drive, and the best usb for reference.
during the process of using your computer, many times you accidentally delete important data but do not know how to get it back. therefore, below tipsmake article will send you the top data recovery software, save data on computer, hard drive, and the best usb for reference. - How to fix 'Problem Occurred While Creating the Recovery Drive' error on Windows
 windows allows you to create a recovery drive with or without system files. however, if you choose to back up your system files to a recovery drive, you may sometimes get a 'we can't create the recovery drive' error.
windows allows you to create a recovery drive with or without system files. however, if you choose to back up your system files to a recovery drive, you may sometimes get a 'we can't create the recovery drive' error. - Steps to fix error 0x80070490 when updating Windows 10
 instructions for 7 ways to fix potential windows update database error detected - error code 0x80070490 when updating windows 10 effectively.
instructions for 7 ways to fix potential windows update database error detected - error code 0x80070490 when updating windows 10 effectively. - Steps to fix errors 0xc0000225 on Windows Vista / 7/8 / 8.1 / 10
 have you ever received an error message when starting windows vista, 7, 8, 8.1 or windows 10 computers: '0xc0000225: an unexpected error has occurred'? in the article below, network administrator will guide you through several ways to fix this error.
have you ever received an error message when starting windows vista, 7, 8, 8.1 or windows 10 computers: '0xc0000225: an unexpected error has occurred'? in the article below, network administrator will guide you through several ways to fix this error. - 5 steps to fix 100% Full Disk error on Windows
 your computer hangs, lags, doesn't do anything even after reinstalling windows, and when checking task manager, it's full 100% disk. the following article will help you thoroughly solve this situation optimally and most effectively, help you troubleshoot the problem of full computer hard drive.
your computer hangs, lags, doesn't do anything even after reinstalling windows, and when checking task manager, it's full 100% disk. the following article will help you thoroughly solve this situation optimally and most effectively, help you troubleshoot the problem of full computer hard drive. - How to enable Quick Machine Recovery Windows 11
 quick machine recovery in windows 11 allows you to restore a computer that is having problems and cannot start.
quick machine recovery in windows 11 allows you to restore a computer that is having problems and cannot start. - How to use Recoverit to recover data on your computer
 recoverit is data recovery software, retrieving deleted data on the computer.
recoverit is data recovery software, retrieving deleted data on the computer.










 Steps to fix the error of not being able to click on the Taskbar on Windows 10
Steps to fix the error of not being able to click on the Taskbar on Windows 10 Steps to fix Start PXE over IPv4 error in Windows 11/10
Steps to fix Start PXE over IPv4 error in Windows 11/10 How to Fix Roblox error code 523 in Windows 11/10
How to Fix Roblox error code 523 in Windows 11/10 How to fix error 0xc1420121 on Windows 10 computers
How to fix error 0xc1420121 on Windows 10 computers How to Fix Dolby Atmos error not working on Windows 10
How to Fix Dolby Atmos error not working on Windows 10 Steps to fix the error showing the search results table on Windows 10 continuously
Steps to fix the error showing the search results table on Windows 10 continuously